Mise à jour avril 2024: Arrêtez de recevoir des messages d'erreur et ralentissez votre système avec notre outil d'optimisation. Obtenez-le maintenant à ce lien
- Téléchargez et installez l'outil de réparation ici.
- Laissez-le analyser votre ordinateur.
- L'outil va alors répare ton ordinateur.
WebGL ou Web Graphics Library n'est rien de plus qu'une API JavaScript qui rend les graphiques 2D et 3D interactifs dans n'importe quel navigateur Web compatible sans l'utilisation de plugins tiers. Il fonctionne bien avec les normes Web, ce qui lui permet d'utiliser l'accélération GPU pour rendre les graphiques et la physique dans le cadre de la page Web. Cela a un impact significatif sur l'amélioration des performances globales du site Web. Il est pris en charge dans un grand nombre de navigateurs Web tels que Microsoft Edge, Google Chrome, Mozilla Firefox et autres. Mais parfois, cela ne fonctionne pas correctement ou ne s'active pas; Découvrez comment y remédier dès aujourd'hui.

Quelle est la cause du problème «WebGL n'est pas pris en charge»?
Nous avons étudié ce problème particulier en examinant divers rapports d'utilisateurs et les stratégies de réparation qu'ils ont eux-mêmes utilisées pour résoudre ce problème particulier. D'après ce que nous avons rassemblé, il existe plusieurs scénarios courants qui causent ce problème particulier:
- La version du navigateur ne prend pas en charge WebGL - Les anciennes versions de navigateur ne prennent pas en charge la technologie WebGL. Si vous rencontrez un problème avec une version très obsolète de votre navigateur, vous devez effectuer une mise à niveau vers une version prenant en charge WebGL.
- L'accélération matérielle n'est pas activée dans votre navigateur. Bien que WebGL ne nécessite pas d'accélération matérielle, nous avons trouvé de nombreux rapports sur la technologie WebGL ne fonctionnant pas correctement. Chrome est connu pour signaler à tort que WebGL n'est pas pris en charge lorsque l'accélération matérielle est désactivée. Dans ce cas, la solution est d'aller dans les paramètres de votre navigateur et d'activer l'accélération matérielle via votre navigateur.
- Pilote graphique obsolète. Un autre déclencheur possible qui provoque l'erreur « WebGL n'est pas pris en charge » est un pilote graphique complètement obsolète. Dans ce cas, effectuez la mise à jour pour mettre à jour le pilote graphique vers la dernière version automatiquement (à l'aide du Gestionnaire de périphériques) ou manuellement (à l'aide du logiciel de mise à jour propriétaire du fabricant de votre processeur graphique).
- Windows XP ne prend pas en charge WebGL. Si vous utilisez toujours Windows XP, vous devrez probablement effectuer une mise à niveau pour utiliser la technologie WebGL. Une solution de contournement que vous pouvez utiliser avec XP consiste à utiliser une ancienne version de Chromium (non recommandée).
Mise à jour d'avril 2024:
Vous pouvez désormais éviter les problèmes de PC en utilisant cet outil, comme vous protéger contre la perte de fichiers et les logiciels malveillants. De plus, c'est un excellent moyen d'optimiser votre ordinateur pour des performances maximales. Le programme corrige facilement les erreurs courantes qui peuvent survenir sur les systèmes Windows - pas besoin d'heures de dépannage lorsque vous avez la solution parfaite à portée de main :
- Étape 1: Télécharger PC Repair & Optimizer Tool (Windows 10, 8, 7, XP, Vista - Certifié Microsoft Gold).
- Étape 2: Cliquez sur “Start scan”Pour rechercher les problèmes de registre Windows pouvant être à l'origine de problèmes avec l'ordinateur.
- Étape 3: Cliquez sur “Tout réparer”Pour résoudre tous les problèmes.
Si vous cherchez un moyen de corriger l'erreur «WebGL n'est pas pris en charge» dans votre navigateur, cet article vous donnera quelques étapes de dépannage. Vous trouverez ci-dessous un ensemble de méthodes utilisées par d'autres utilisateurs dans une situation similaire pour résoudre le problème.
Assurez-vous que la dernière version de votre navigateur est installée

- Cliquez sur l'icône à trois boutons dans le coin supérieur droit de votre navigateur.
- Faites défiler jusqu'à la section d'aide et développez-la. Cliquez sur "À propos de Google Chrome".
- Le processus de mise à jour démarre alors automatiquement.
- Après la mise à jour, cliquez sur le bouton «Redémarrer».
Assurez-vous que l'accélération matérielle est activée
- Cliquez sur l'icône à trois boutons dans le coin supérieur droit de votre navigateur.
- Ouvrez Paramètres> faites défiler vers le bas et sélectionnez Avancé.
- Localisez l'onglet Système et assurez-vous que l'utilisation Accélération matérielle lorsque la case Disponible est cochée. Ça devrait être bleu.
- Après avoir effectué cette modification, cliquez sur le bouton «Redémarrer» pour redémarrer Google Chrome.
Désactiver les extensions installées
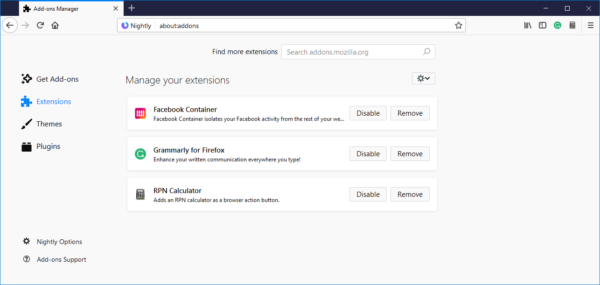
- Cliquez sur l'icône à trois boutons dans le coin supérieur droit de votre navigateur.
- Développez le menu Plus d'outils> sélectionnez Extensions.
- Désactivez les extensions en cliquant sur l'interrupteur à bascule à côté de leur nom. Lorsque l'interrupteur à bascule devient gris, la station est désactivée.
Conseil d'expert Cet outil de réparation analyse les référentiels et remplace les fichiers corrompus ou manquants si aucune de ces méthodes n'a fonctionné. Cela fonctionne bien dans la plupart des cas où le problème est dû à la corruption du système. Cet outil optimisera également votre système pour maximiser les performances. Il peut être téléchargé par En cliquant ici

CCNA, développeur Web, dépanneur PC
Je suis un passionné d'informatique et un professionnel de l'informatique. J'ai des années d'expérience derrière moi dans la programmation informatique, le dépannage et la réparation de matériel. Je me spécialise dans le développement Web et la conception de bases de données. J'ai également une certification CCNA pour la conception et le dépannage de réseaux.

