Mise à jour avril 2024: Arrêtez de recevoir des messages d'erreur et ralentissez votre système avec notre outil d'optimisation. Obtenez-le maintenant à ce lien
- Téléchargez et installez l'outil de réparation ici.
- Laissez-le analyser votre ordinateur.
- L'outil va alors répare ton ordinateur.
La disparition de l'horloge de la barre des tâches est une erreur qui affecte généralement les utilisateurs qui ont récemment mis à niveau leur ordinateur vers la dernière version. L'horloge est généralement affichée dans le coin inférieur droit de l'écran et dans le coin extrême droit de la barre des tâches avec la date actuelle ci-dessous.

Les utilisateurs voulaient savoir pourquoi l'horloge manquait ou ce que vous deviez faire pour l'obtenir, car cette fonctionnalité est vraiment utile, car vous pouvez vérifier l'heure et la date à tout moment lorsque la barre des tâches est visible. Il y avait aussi plusieurs rapports d'horloge indiquant la mauvaise heure ou la mauvaise date, bien qu'ils aient été vérifiés automatiquement. Cependant, nous n'en discuterons pas ici.
Suivez les instructions de la méthode ci-dessous pour ramener rapidement l'horloge à sa position et à sa position d'origine.
Désactivez les petites icônes de la barre d'état système
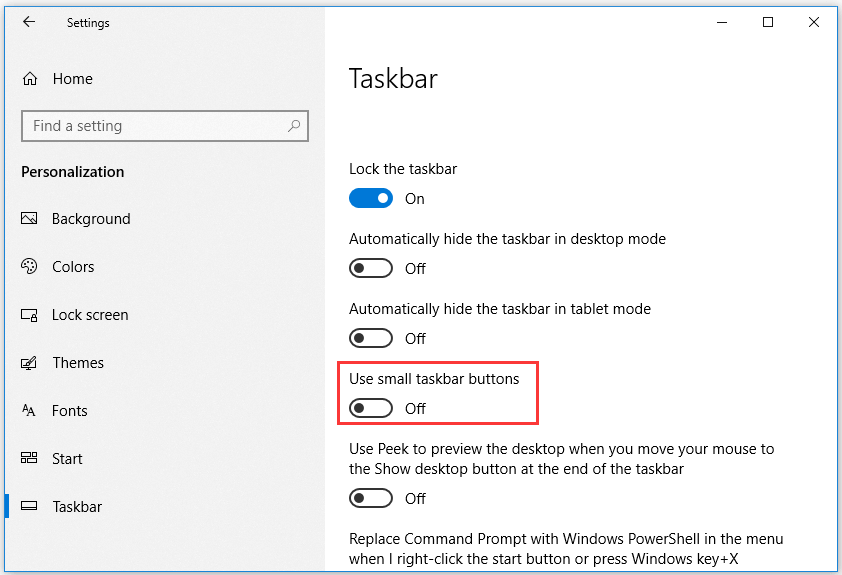
- Appuyez sur Windows + I pour accéder aux paramètres Windows. Cliquez sur Personnalisation -> Barre des tâches. Vous pouvez également cliquer avec le bouton droit sur la barre des tâches et sélectionner Options de la barre des tâches.
- Ensuite, vous pouvez désactiver Utiliser les petits boutons de la barre des tâches dans le volet droit.
Afficher l'horloge manquante
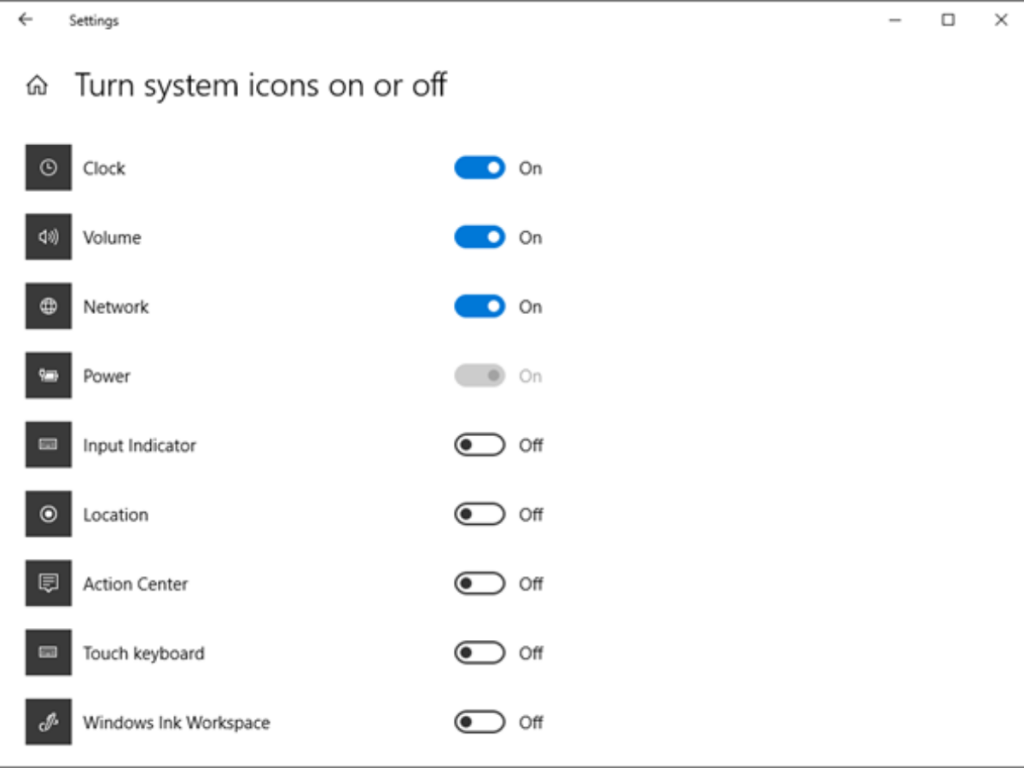
Si la horloge est complètement absent de la barre des tâches, il est possible que vous ou quelqu'un l'ayez accidentellement désactivé dans les paramètres. Une mise à jour récente de Windows peut également être la cause du problème. Mais ne t'inquiète pas. Pour remettre l'horloge, procédez comme suit.
Étape 1: Accédez aux paramètres Windows et cliquez sur «Personnaliser».
Étape 2: Sélectionnez la barre des tâches.
Étape 3: Faites défiler vers le bas et cliquez sur «Activer ou désactiver les icônes système».
Étape 4: Sur l'écran suivant, assurez-vous que l'horloge est allumée. S'il est activé, éteignez-le puis rallumez-le.
Vous pouvez également cliquer avec le bouton droit n'importe où dans la barre des tâches et sélectionner Options de la barre des tâches. Suivez ensuite les étapes trois et quatre ci-dessus.
Mise à jour d'avril 2024:
Vous pouvez désormais éviter les problèmes de PC en utilisant cet outil, comme vous protéger contre la perte de fichiers et les logiciels malveillants. De plus, c'est un excellent moyen d'optimiser votre ordinateur pour des performances maximales. Le programme corrige facilement les erreurs courantes qui peuvent survenir sur les systèmes Windows - pas besoin d'heures de dépannage lorsque vous avez la solution parfaite à portée de main :
- Étape 1: Télécharger PC Repair & Optimizer Tool (Windows 10, 8, 7, XP, Vista - Certifié Microsoft Gold).
- Étape 2: Cliquez sur “Start scan”Pour rechercher les problèmes de registre Windows pouvant être à l'origine de problèmes avec l'ordinateur.
- Étape 3: Cliquez sur “Tout réparer”Pour résoudre tous les problèmes.
Changer le thème / l'arrière-plan pour les ordinateurs Windows 10
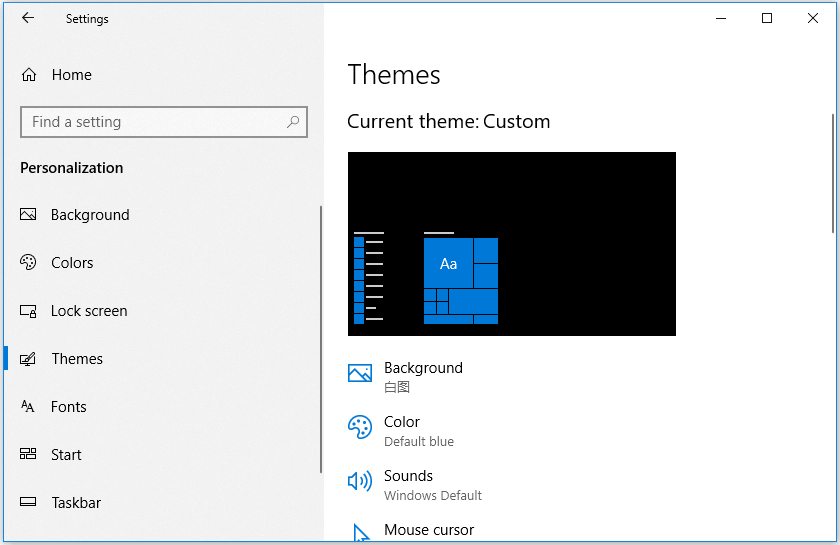
- Vous pouvez cliquer sur Démarrer -> Paramètres -> Personnalisation -> Thèmes et sélectionner un autre thème pour votre ordinateur.
- Vous pouvez également cliquer sur Arrière-plan dans le volet gauche pour modifier l'arrière-plan. Vérifiez si l'horloge manquante dans la barre d'état système a été éliminée par une erreur Windows 10.
Modifier les thèmes existants
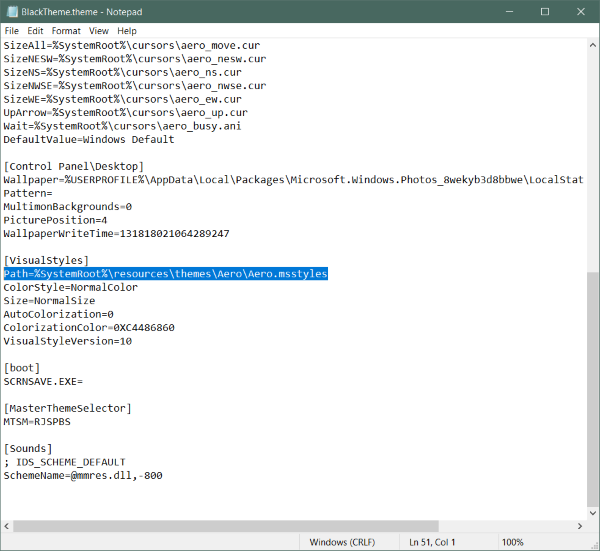
Si vous ne voulez pas perdre un sujet existant, il existe une solution qui vous aidera à sauvegarder vos sujets. Cette solution est un peu compliquée, nous vous recommandons donc de vous en tenir à la première. Vous pouvez effectuer les opérations suivantes pour modifier vos thèmes existants et réparer votre horloge noire Windows.
Enregistrer un thème existant si vous ne l'avez pas déjà fait. Pour enregistrer un sujet, faites un clic droit sur votre bureau et sélectionnez «Personnaliser», puis «Sujets» dans le menu de gauche. Cliquez maintenant sur "Enregistrer le thème". sous son propre thème pour le garder. Vous pouvez nommer le thème comme vous le souhaitez (nous le changerons plus tard).
Il est temps de modifier ce thème enregistré. Accédez à C: \ Users \ username \ AppData \ Local \ Microsoft \ Windows \ Themes. Recherchez le fichier avec le nom du thème que vous avez enregistré à l'étape précédente. Cliquez avec le bouton droit sur le fichier et ouvrez-le dans le Bloc-notes ou dans un autre éditeur de texte.
Maintenant, trouvez la ligne qui dit:
Chemin =% SystemRoot% \ resources \ theme \ Aero \ AeroLite.msstyles
Changez-le à:
Chemin =% SystemRoot% \ resources \ theme \ Aero \ Aero.msstyles
Enregistrez le fichier et renommez-le en autre chose.
Revenez maintenant à Thèmes et sélectionnez le nouveau thème que vous venez de créer.
Cela devrait avoir résolu le problème avec Windows Black Clock, ainsi que d'autres problèmes que vous avez pu rencontrer avec les thèmes et la barre des tâches.
Conclusion
Imaginez que vous utilisez un PC Windows sans cette jolie horloge dans le coin droit de votre barre des tâches. Personne ne voudrait de ce genre de punition. Nous espérons que les solutions ci-dessus ramèneront votre horloge à la normale.
Conseil d'expert Cet outil de réparation analyse les référentiels et remplace les fichiers corrompus ou manquants si aucune de ces méthodes n'a fonctionné. Cela fonctionne bien dans la plupart des cas où le problème est dû à la corruption du système. Cet outil optimisera également votre système pour maximiser les performances. Il peut être téléchargé par En cliquant ici

CCNA, développeur Web, dépanneur PC
Je suis un passionné d'informatique et un professionnel de l'informatique. J'ai des années d'expérience derrière moi dans la programmation informatique, le dépannage et la réparation de matériel. Je me spécialise dans le développement Web et la conception de bases de données. J'ai également une certification CCNA pour la conception et le dépannage de réseaux.

