Mis à jour en mai 2024: Arrêtez de recevoir des messages d'erreur et ralentissez votre système avec notre outil d'optimisation. Obtenez-le maintenant à ce lien
- Téléchargez et installez l'outil de réparation ici.
- Laissez-le analyser votre ordinateur.
- L'outil va alors répare ton ordinateur.
Si vous utilisez Google Chrome comme navigateur Web principal et souhaitez passer à Firefox (ou aux deux), vous voudrez probablement importer des données Chrome dans Firefox.
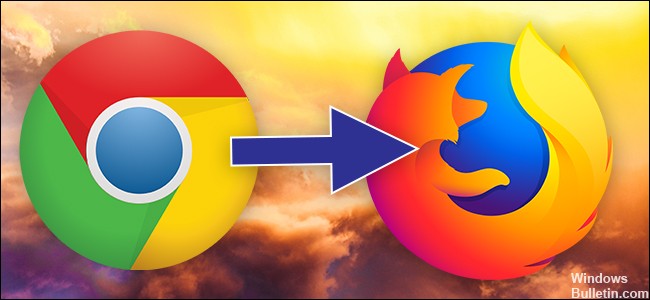
Vous pouvez modifier votre navigateur sans perdre vos paramètres et tous les signets de vos sites favoris. Selon le navigateur que vous avez utilisé, vos paramètres peuvent contenir les informations suivantes:
- Histoire de navigation
- Page d'accueil par défaut
- signet
- moteurs de recherche standard
- mots de passe stockés
Déplacer les favoris Chrome vers un autre navigateur
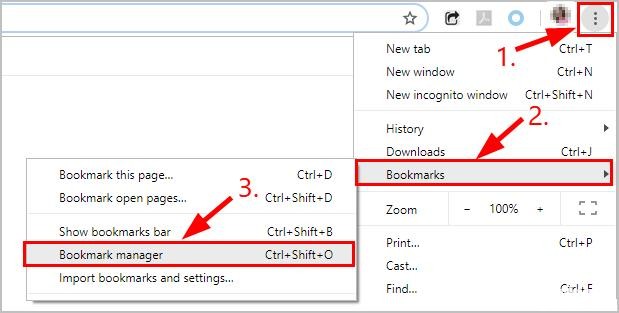
Si vous choisissez un autre navigateur, vous pouvez emporter avec vous tous vos favoris Google Chrome.
Mise à jour de mai 2024:
Vous pouvez désormais éviter les problèmes de PC en utilisant cet outil, comme vous protéger contre la perte de fichiers et les logiciels malveillants. De plus, c'est un excellent moyen d'optimiser votre ordinateur pour des performances maximales. Le programme corrige facilement les erreurs courantes qui peuvent survenir sur les systèmes Windows - pas besoin d'heures de dépannage lorsque vous avez la solution parfaite à portée de main :
- Étape 1: Télécharger PC Repair & Optimizer Tool (Windows 10, 8, 7, XP, Vista - Certifié Microsoft Gold).
- Étape 2: Cliquez sur “Start scan”Pour rechercher les problèmes de registre Windows pouvant être à l'origine de problèmes avec l'ordinateur.
- Étape 3: Cliquez sur “Tout réparer”Pour résoudre tous les problèmes.
1) Ouvrez Chrome.
2) Dans le coin supérieur droit, cliquez sur l'icône verticale à trois points, puis sur Favoris> Gestionnaire de favoris.
3) Cliquez sur l’icône en trois points.
4) Cliquez sur Exporter les signets.
5) Une fenêtre s'ouvrira à droite. Enregistrez-le dans un emplacement de votre choix, nommez le fichier de signet et assurez-vous qu'il est enregistré en tant que document HTML pour Firefox. Puis cliquez sur Enregistrer.
Chrome exporte vos signets sous forme de fichier HTML. Utilisez ce fichier pour importer vos signets dans un autre navigateur.
Importation de données Chrome dans Firefox: Historique, Signets, Mots de passe, Cookies
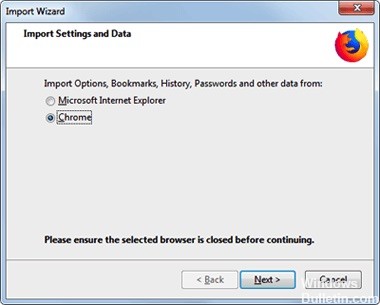
- Assurez-vous que Google Chrome est fermé.
- Dans Firefox, appuyez sur CTRL + Maj + B pour ouvrir la fenêtre Bibliothèque (OU cliquez sur le bouton Bibliothèque dans le menu Firefox, puis sur Signet, puis sur Afficher tous les signets ci-dessous).
- Dans la barre de menus de la fenêtre Bibliothèque, cliquez sur Importer et enregistrer, puis sur Importer des données depuis un autre navigateur.
- L'assistant d'importation s'ouvre comme indiqué ci-dessous - sélectionnez Chrome, puis cliquez sur Suivant.
- Vérifiez les éléments que vous souhaitez importer à partir de Chrome - historique, mots de passe, signets ou cookies. Vous pouvez tout importer dans Firefox en même temps si vous le souhaitez.
- Appuyez maintenant sur le bouton «Suivant».
- Un message devrait apparaître pour confirmer que l'importation a réussi - appuyez sur Terminer et fermez la fenêtre Bibliothèque.
Les signets Chrome importés devraient maintenant apparaître dans le menu des signets de Firefox dans un dossier «De Chrome» - vous pouvez les réorganiser ou les déplacer vers d'autres dossiers si nécessaire.
Les mots de passe importés sont affichés dans les connexions stockées dans Firefox. L'historique importé est disponible sous «Historique» dans la barre de menu de Firefox et les cookies importés sont stockés dans Firefox.
CONCLUSION
Les navigateurs sont directement connectés à Internet et obtiennent de l'aide pour trouver les détails souhaités. C'est pourquoi il est important d'utiliser le navigateur pratique au lieu de s'adapter aux navigateurs Windows et Mac standard. Heureusement, Microsoft Edge et Safari ne sont pas tous les deux des navigateurs compétents avant Google Chrome ou Firefox. Si vous essayez entre les deux navigateurs populaires, vous devrez peut-être synchroniser les signets entre eux pour vous déplacer sans aucun problème.
https://support.mozilla.org/en-US/kb/import-bookmarks-google-chrome
Conseil d'expert Cet outil de réparation analyse les référentiels et remplace les fichiers corrompus ou manquants si aucune de ces méthodes n'a fonctionné. Cela fonctionne bien dans la plupart des cas où le problème est dû à la corruption du système. Cet outil optimisera également votre système pour maximiser les performances. Il peut être téléchargé par En cliquant ici

CCNA, développeur Web, dépanneur PC
Je suis un passionné d'informatique et un professionnel de l'informatique. J'ai des années d'expérience derrière moi dans la programmation informatique, le dépannage et la réparation de matériel. Je me spécialise dans le développement Web et la conception de bases de données. J'ai également une certification CCNA pour la conception et le dépannage de réseaux.

