Mis à jour en mai 2024: Arrêtez de recevoir des messages d'erreur et ralentissez votre système avec notre outil d'optimisation. Obtenez-le maintenant à ce lien
- Téléchargez et installez l'outil de réparation ici.
- Laissez-le analyser votre ordinateur.
- L'outil va alors répare ton ordinateur.
Voyez-vous des erreurs liées à la mémoire vidéo dédiée sur votre PC Windows? Vous rencontrez des problèmes lors du lancement de programmes graphiques intensifs tels que des éditeurs vidéo et de nouveaux jeux vidéo? Vous aurez peut-être besoin de plus de mémoire vidéo (VRAM).
Mais qu'est-ce que c'est quand même et comment augmenter la VRAM? Lisez tout ce que vous devez savoir sur la mémoire vidéo.
Qu'est-ce que la mémoire vidéo dédiée?
La RAM vidéo (ou VRAM) est un type spécial de RAM qui fonctionne avec le GPU ou le processeur graphique de votre ordinateur.
Un processeur graphique est une puce de la carte graphique (ou de la carte vidéo) de votre ordinateur qui est responsable de l'affichage des images sur votre écran. Bien que cela soit techniquement incorrect, les termes «processeur graphique» et «carte graphique» sont souvent utilisés comme synonymes.
Votre mémoire vidéo contient les informations nécessaires au GPU, y compris les textures de jeu et les effets d'éclairage. De cette façon, le GPU peut accéder rapidement aux informations et afficher la vidéo sur votre moniteur.
L'utilisation de la mémoire vidéo pour cette tâche est beaucoup plus rapide que l'utilisation de la RAM de votre système, car la mémoire vidéo est située à côté du GPU sur la carte graphique. La VRAM a été conçue à cet effet avec une intensité élevée et est donc «spécialisée».
Pourquoi ai-je besoin de VRAM?
Si vous ne disposez pas de suffisamment de VRAM, vous ne pourrez pas exécuter de jeux modernes. Dans ce cas, vous aurez besoin d'une carte graphique avec beaucoup de VRAM. Pour charger facilement des textures complexes avec des images haute résolution, vous devrez peut-être augmenter la mémoire vidéo allouée sur votre carte graphique.
Vérifiez la quantité de VRAM sur votre carte graphique.
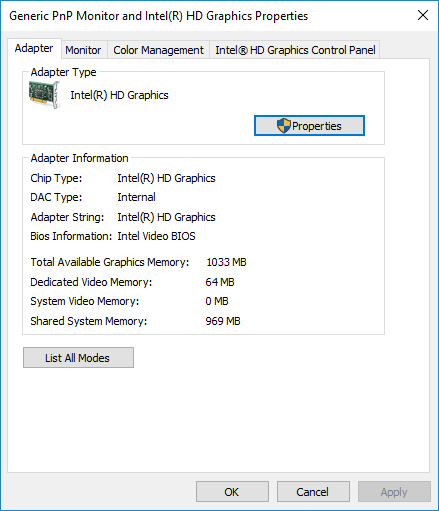
Avant d'essayer une méthode d'agrandissement VRAM, la première chose à faire est de vérifier la quantité de mémoire vidéo dédiée sur votre carte graphique sous Windows 10.
- Allez dans le menu «Démarrer» et cliquez sur «Paramètres». Allez dans «Système» et cliquez sur «Afficher» dans le panneau latéral gauche «Paramètres système».
- Faites défiler jusqu'au menu «Affichage» et sélectionnez «Afficher les propriétés de l'adaptateur» au bas de la fenêtre.
- Dans une nouvelle fenêtre contextuelle, vous verrez le type d'adaptateur que vous utilisez dans votre système et d'autres informations graphiques dans l'onglet Adaptateurs. Dans la section «Informations sur l'adaptateur», vérifiez la quantité totale d'espace alloué à la mémoire vidéo dédiée.
Comment augmenter la VRAM?
Je vais partager avec vous cinq méthodes d'extension VRAM pour les cartes graphiques intégrées Intel et NVIDIA et AMD cartes graphiques dédiées.
Les deux premières méthodes impliquent l'allocation de mémoire sans utiliser le BIOS. Cela conduit à une extension VRAM car la mémoire inutilisée est désormais utilisée par votre carte graphique.
La deuxième méthode est un peu plus compliquée car vous augmentez la VRAM en allouant de la mémoire pour le BIOS. Cela augmente également la quantité de mémoire vidéo, mais peut provoquer des erreurs techniques en cas d'exécution incorrecte.
Les deux dernières méthodes consistent à dépenser de l'argent et à augmenter la quantité de mémoire vidéo en achetant de la RAM supplémentaire et de nouvelles cartes graphiques.
Augmentation de la mémoire vidéo allouée via le BIOS

Effectuez les étapes suivantes pour augmenter la mémoire graphique allouée. Nous modifierons l'allocation de mémoire via le BIOS. Si vous utilisez un bloc-notes, gardez à l'esprit que votre bloc-notes peut ne pas avoir de paramètre vous permettant d'allouer de la mémoire vous-même. Seuls «certains» ordinateurs portables ont un privilège. Pour les utilisateurs de PC, cette option est disponible pour la plupart. Pour les utilisateurs qui n'ont pas cette option, vous pouvez suivre le guide ci-dessous pour savoir comment améliorer les performances de vos jeux sans sacrifier la mémoire virtuelle.
Mise à jour de mai 2024:
Vous pouvez désormais éviter les problèmes de PC en utilisant cet outil, comme vous protéger contre la perte de fichiers et les logiciels malveillants. De plus, c'est un excellent moyen d'optimiser votre ordinateur pour des performances maximales. Le programme corrige facilement les erreurs courantes qui peuvent survenir sur les systèmes Windows - pas besoin d'heures de dépannage lorsque vous avez la solution parfaite à portée de main :
- Étape 1: Télécharger PC Repair & Optimizer Tool (Windows 10, 8, 7, XP, Vista - Certifié Microsoft Gold).
- Étape 2: Cliquez sur “Start scan”Pour rechercher les problèmes de registre Windows pouvant être à l'origine de problèmes avec l'ordinateur.
- Étape 3: Cliquez sur “Tout réparer”Pour résoudre tous les problèmes.
- Pour appeler le BIOS, vous devez entrer,, ou <Suppr> dès que vous démarrez votre ordinateur.
- Lorsque vous vous connectez à votre BIOS, vous devez rechercher une option telle que la configuration de la mémoire partagée Intel HD Graphics. Cela peut être trouvé sur l'onglet «Avancé» ou «Configuration du chipset».
- Nous ne pouvons pas vous dire exactement où, car il existe de nombreuses cartes mères différentes et toutes les interfaces de menu du BIOS sont différentes.
- Modifiez les paramètres, appuyez sur le bouton Enregistrer (dans la plupart des cas) et quittez le programme.
Augmentez la quantité de mémoire vidéo dédiée avec l'éditeur de registre (GPU embarqués Intel).
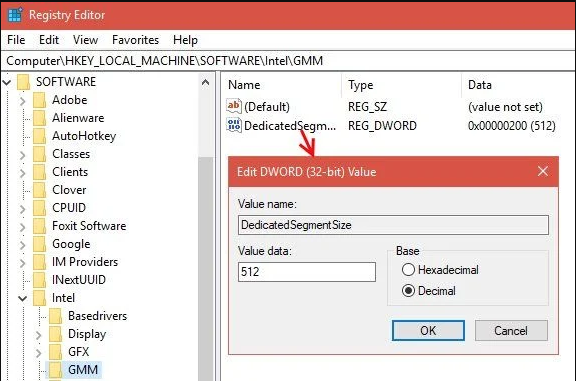
Habituellement, le système ajuste automatiquement le volume VRAM dont l'application a besoin à tout moment. Dans certains cas, vous pouvez simuler le gain VRAM avec l'éditeur de registre lorsque vous avez juste besoin d'un peu plus pour exécuter une application ou un jeu.
Pour le faire, suivez ces étapes:
- Appuyez sur la touche Windows + R pour ouvrir Exécuter et tapez regedit. Appuyez sur Entrée.
- Déplacé vers
- Logiciel Intel HKEY_LOCAL_MACHINES
- Sur le panneau latéral, cliquez avec le bouton droit sur le dossier Intel et sélectionnez «Créer»> «Clé». Nommez-le GMM.
- Un nouveau dossier GMM devrait apparaître sur le panneau latéral sous Intel. Après avoir sélectionné le dossier GMM, cliquez avec le bouton droit de la souris sur la zone vide à droite et créez un nouveau> Dword (32 bits). Nommez-le DedicatedSegmentSize.
- Maintenant, double-cliquez sur «DedicatedSegmentSize», sélectionnez l'option «Nombre décimal» dans la section «Base» et entrez le nombre de 0 à 512 dans le champ «Valeur». Il s'agit de la quantité de mémoire que vous pouvez allouer en mégaoctets. Cela devrait apparaître dans les propriétés de l'adaptateur.
- Enregistrez votre ordinateur et redémarrez.
Conseil d'expert Cet outil de réparation analyse les référentiels et remplace les fichiers corrompus ou manquants si aucune de ces méthodes n'a fonctionné. Cela fonctionne bien dans la plupart des cas où le problème est dû à la corruption du système. Cet outil optimisera également votre système pour maximiser les performances. Il peut être téléchargé par En cliquant ici

CCNA, développeur Web, dépanneur PC
Je suis un passionné d'informatique et un professionnel de l'informatique. J'ai des années d'expérience derrière moi dans la programmation informatique, le dépannage et la réparation de matériel. Je me spécialise dans le développement Web et la conception de bases de données. J'ai également une certification CCNA pour la conception et le dépannage de réseaux.

