Mise à jour avril 2024: Arrêtez de recevoir des messages d'erreur et ralentissez votre système avec notre outil d'optimisation. Obtenez-le maintenant à ce lien
- Téléchargez et installez l'outil de réparation ici.
- Laissez-le analyser votre ordinateur.
- L'outil va alors répare ton ordinateur.
GIF animés peut être amusant et très divertissant. Même dans une présentation d'entreprise, un GIF bien placé peut aider à recentrer l'attention de votre public pour mettre en évidence un point important. Que vous ayez déjà un GIF à ajouter à une diapositive ou que vous soyez toujours à la recherche d'idées, l'insertion d'un GIF dans PowerPoint Point ne prend qu'une minute. Faites simplement attention lorsque vous ajoutez des effets au GIF - les biais et les rotations 3D peuvent provoquer le blocage de l'animation.
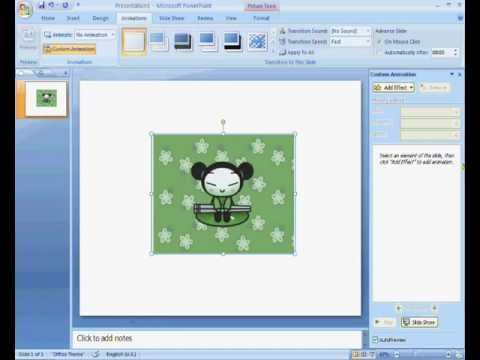
Pourquoi nous devons insérer le GIF dans PowerPoint
- Cela nous permet de saisir immédiatement la courte durée d'attention du public.
- Cela nous permet de répondre à de nombreuses opinions préconçues du public avec moins de mots.
- C'est un bon guide pour aborder un sujet urgent.
Conseils si vous ajoutez des gifs à votre présentation PowerPoint
- Rendez la présentation facile à suivre.
- Utilisez l'humour
- Combinez des images GIF avec votre texte.
Insérez un GIF animé dans PowerPoint à partir de votre ordinateur.
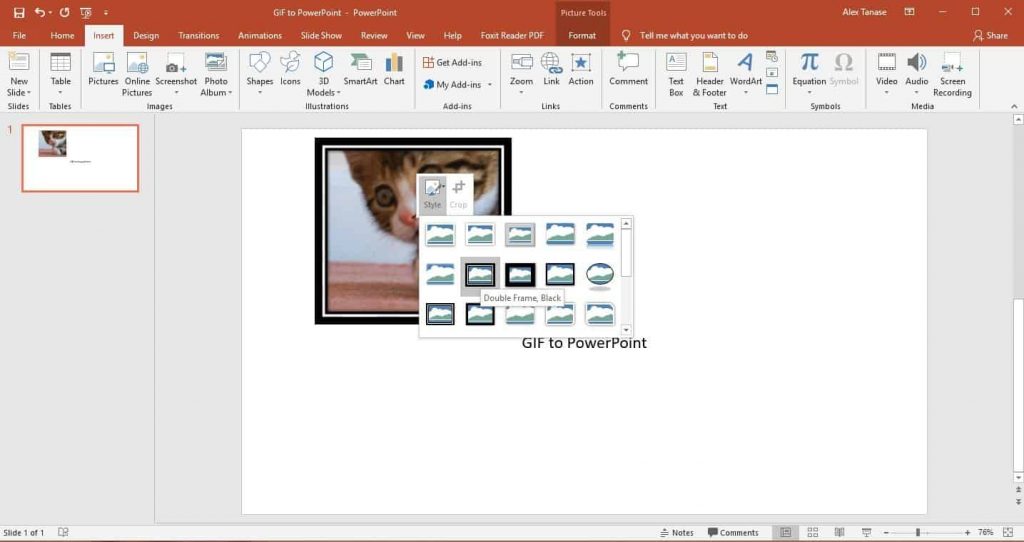
- Sélectionnez la diapositive à laquelle vous souhaitez ajouter le GIF animé.
- Sous l'onglet Insertion de la barre de commandes du ruban, cliquez sur Images.
- Dans la boîte de dialogue Insérer une image, accédez à l'emplacement du GIF animé que vous souhaitez ajouter.
- Sélectionnez le fichier, puis cliquez sur Insérer ou Ouvrir.
- Pour lire l'animation, sélectionnez l'onglet Diaporama sur le ruban, puis dans le groupe Démarrer le diaporama, sélectionnez Dans la diapositive actuelle
Mise à jour d'avril 2024:
Vous pouvez désormais éviter les problèmes de PC en utilisant cet outil, comme vous protéger contre la perte de fichiers et les logiciels malveillants. De plus, c'est un excellent moyen d'optimiser votre ordinateur pour des performances maximales. Le programme corrige facilement les erreurs courantes qui peuvent survenir sur les systèmes Windows - pas besoin d'heures de dépannage lorsque vous avez la solution parfaite à portée de main :
- Étape 1: Télécharger PC Repair & Optimizer Tool (Windows 10, 8, 7, XP, Vista - Certifié Microsoft Gold).
- Étape 2: Cliquez sur “Start scan”Pour rechercher les problèmes de registre Windows pouvant être à l'origine de problèmes avec l'ordinateur.
- Étape 3: Cliquez sur “Tout réparer”Pour résoudre tous les problèmes.
Insertion d'un GIF animé dans PowerPoint via la recherche d'images en ligne
- Si vous n'avez pas de GIF sur votre ordinateur, vous pouvez utiliser la recherche d'images en ligne pour en trouver un. Accédez à la diapositive à laquelle vous souhaitez ajouter le GIF.
- Cliquez sur Insérer dans la navigation supérieure et sélectionnez Images en ligne (PowerPoint 2013 et versions ultérieures).
- Dans le champ contextuel, recherchez une image à utiliser dans votre présentation. Vous pouvez affiner votre recherche en entrant gif.
- Par défaut, "Creative Commons uniquement" est désactivé. Si vous souhaitez uniquement utiliser des images légales dans votre présentation, laissez la case cochée.
- Sélectionnez l'image souhaitée et cliquez sur Insérer pour l'ajouter à votre diapositive. Affinez votre recherche en utilisant des mots clés spécifiques. Par exemple, si vous entrez le GIF d'un bureau, seules les images animées liées à un bureau seront affichées.
- Notez que les GIF animés dans l'option en ligne incluent des sources d'images. Il est préférable de les conserver dans votre présentation pour une protection juridique, même s'ils sont sous licence Creative Commons.
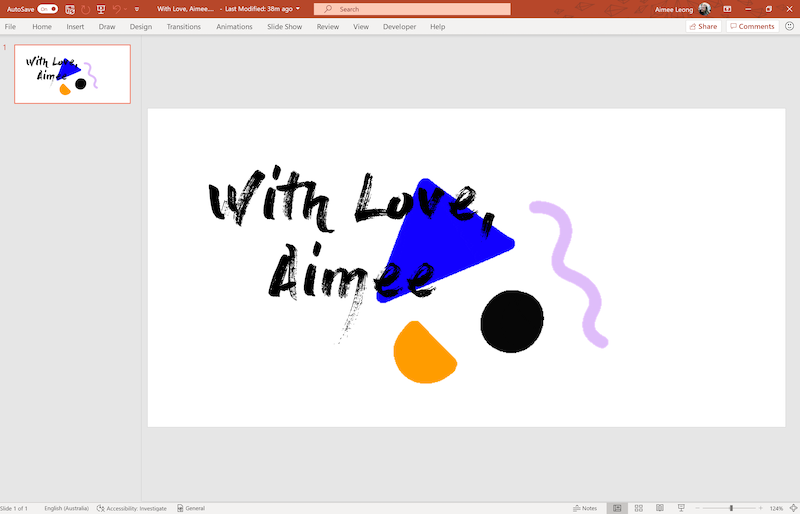
Comment trouver des fichiers GIF
Si vous ne souhaitez pas utiliser un GIF que vous avez téléchargé sur votre ordinateur, utilisez la fonction de recherche d'images en ligne de PowerPoint pour trouver un GIF.
- Ouvrez PowerPoint et accédez à la diapositive à laquelle vous souhaitez ajouter un GIF.
- Allez dans Insérer.
- Sélectionnez Images clipart dans PowerPoint 2010 ou Images en ligne dans PowerPoint 2013 ou version ultérieure.
- Saisissez des images animées ou des GIF dans la zone de recherche et appuyez sur Entrée. Limitez vos options en ajoutant un mot-clé, tel que canard animé ou GIF d'entreprise.
- Cochez la case Creative Commons uniquement pour rechercher des images que vous êtes légalement autorisé à utiliser dans votre présentation.
- Sélectionnez le GIF souhaité et choisissez Insérer pour l'ajouter à la diapositive.
Conclusion
Les GIF sont plus populaires que jamais et peuvent être un excellent moyen d'ajouter une touche de personnalité, de caractère ou d'humour à votre présentation PowerPoint.
Peu importe comment vous prononcez le mot GIF, PowerPoint peut gérer ces images animées pour pimenter votre présentation.
Conseil d'expert Cet outil de réparation analyse les référentiels et remplace les fichiers corrompus ou manquants si aucune de ces méthodes n'a fonctionné. Cela fonctionne bien dans la plupart des cas où le problème est dû à la corruption du système. Cet outil optimisera également votre système pour maximiser les performances. Il peut être téléchargé par En cliquant ici

CCNA, développeur Web, dépanneur PC
Je suis un passionné d'informatique et un professionnel de l'informatique. J'ai des années d'expérience derrière moi dans la programmation informatique, le dépannage et la réparation de matériel. Je me spécialise dans le développement Web et la conception de bases de données. J'ai également une certification CCNA pour la conception et le dépannage de réseaux.

