Mise à jour avril 2024: Arrêtez de recevoir des messages d'erreur et ralentissez votre système avec notre outil d'optimisation. Obtenez-le maintenant à ce lien
- Téléchargez et installez l'outil de réparation ici.
- Laissez-le analyser votre ordinateur.
- L'outil va alors répare ton ordinateur.
C'est frustrant lorsque les programmes échouent. Tout le monde a cliqué sur quelque chose dans une application juste pour faire briller la fenêtre et voir le texte redouté.
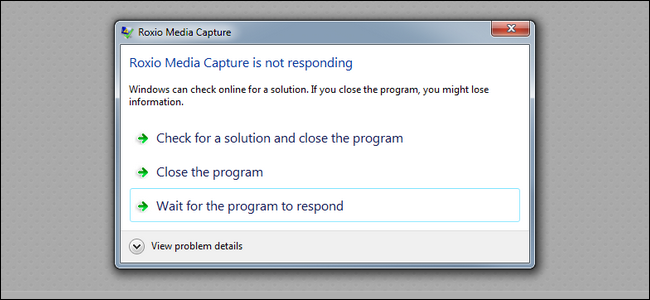
Votre première étape pour sortir de ces programmes gelés pourrait être d’ouvrir le Gestionnaire des tâches, ce qui est bien. Toutefois, si vous souhaitez le faire encore plus rapidement, vous pouvez créer un raccourci pour quitter immédiatement tous les programmes non réactifs.
Forcer un programme non réactif à quitter à l'aide d'un raccourci clavier.

Si un programme se verrouille ou ne répond pas pendant une longue période et que la touche X ne fonctionne pas, vous pouvez essayer de le forcer en appuyant sur Alt + F4 sur votre clavier physique. La combinaison de touches Alt + F4 peut forcer un programme à quitter lorsque la fenêtre du programme est sélectionnée et active. Si aucune fenêtre n'est sélectionnée, appuyez sur Alt + F4 pour éteindre l'ordinateur.
Utiliser l'invite de commande

Vous pouvez utiliser la ligne de commande pour interrompre des processus:
- Ouvrez le champ Running with Windows + R.
- Tapez cmd dans le champ Exécuter et cliquez sur Entrée.
- Utilisez la commande tasklist pour répertorier tous les processus.
- Utilisez la commande taskkill / F / IM «executable name.exe» / T pour terminer le processus.
Mise à jour d'avril 2024:
Vous pouvez désormais éviter les problèmes de PC en utilisant cet outil, comme vous protéger contre la perte de fichiers et les logiciels malveillants. De plus, c'est un excellent moyen d'optimiser votre ordinateur pour des performances maximales. Le programme corrige facilement les erreurs courantes qui peuvent survenir sur les systèmes Windows - pas besoin d'heures de dépannage lorsque vous avez la solution parfaite à portée de main :
- Étape 1: Télécharger PC Repair & Optimizer Tool (Windows 10, 8, 7, XP, Vista - Certifié Microsoft Gold).
- Étape 2: Cliquez sur “Start scan”Pour rechercher les problèmes de registre Windows pouvant être à l'origine de problèmes avec l'ordinateur.
- Étape 3: Cliquez sur “Tout réparer”Pour résoudre tous les problèmes.
Cette commande est facile à comprendre lorsque vous la décomposez:
- Taskkill est la commande permettant d'arrêter un processus, ce que vous devez faire lorsque quelque chose est gelé.
- / f indique à la commande pour forcer la fermeture du programme. Sans cela, Windows ne demande pas au processus de le terminer, ce qui ne fonctionnera pas s'il se fige.
- / fi demande au contrôle d'exécuter uniquement les processus répondant aux critères de filtrage suivants.
- Enfin, le texte entre guillemets est le critère de classement. Vous voulez qu'il arrête uniquement les processus qui ont le statut Pas de réponse.
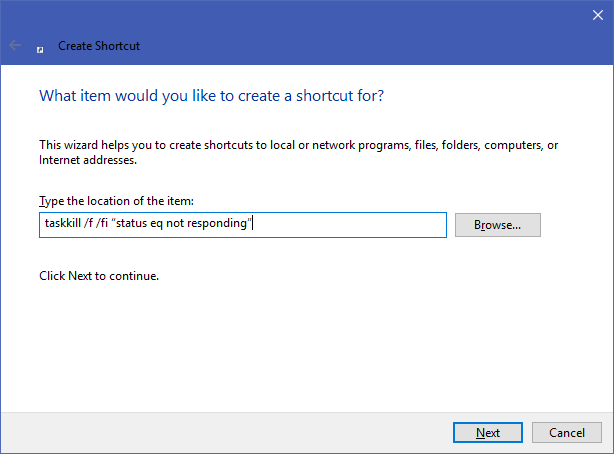
Le champ de création de raccourci vous invite ensuite à nommer votre nouveau raccourci. Donnez-lui le nom que vous voulez, puis appuyez sur Terminer. Vous pouvez maintenant forcer un programme à se fermer à tout moment en double-cliquant sur ce raccourci. Cela détruira toute fenêtre bloquée.
Utilisation des propriétés de NotRespondingKiller
Étape # 1: Faites un clic droit sur votre nouveau raccourci et sélectionnez "Propriétés".
Étape 2: Dans l'onglet Raccourci, cliquez sur le bouton Raccourci dans le champ Raccourci clavier pour définir un raccourci personnalisé. Windows ajoute automatiquement CTRL + ALT à chaque lettre que vous tapez, mais si vous souhaitez le modifier en CTRL + Maj, vous pouvez le faire.
Etape #3: ce raccourci lance temporairement une fenêtre d'invite de commande définie sur Exécuter en réduction.
Étape 4: Appuyez sur OK.
CONCLUSION
Vous pouvez désormais consacrer toute votre énergie à convaincre votre entreprise de mettre à jour le logiciel afin de ne pas avoir à faire face à des pannes fréquentes et à ce genre de processus détourné pour faire votre travail!
https://devblogs.microsoft.com/oldnewthing/20170425-00/?p=96035
Conseil d'expert Cet outil de réparation analyse les référentiels et remplace les fichiers corrompus ou manquants si aucune de ces méthodes n'a fonctionné. Cela fonctionne bien dans la plupart des cas où le problème est dû à la corruption du système. Cet outil optimisera également votre système pour maximiser les performances. Il peut être téléchargé par En cliquant ici

CCNA, développeur Web, dépanneur PC
Je suis un passionné d'informatique et un professionnel de l'informatique. J'ai des années d'expérience derrière moi dans la programmation informatique, le dépannage et la réparation de matériel. Je me spécialise dans le développement Web et la conception de bases de données. J'ai également une certification CCNA pour la conception et le dépannage de réseaux.

