Mise à jour avril 2024: Arrêtez de recevoir des messages d'erreur et ralentissez votre système avec notre outil d'optimisation. Obtenez-le maintenant à ce lien
- Téléchargez et installez l'outil de réparation ici.
- Laissez-le analyser votre ordinateur.
- L'outil va alors répare ton ordinateur.
Lors de la création Documents Word, il existe deux options de mise en page: paysage ou portrait. La valeur par défaut est le mode portrait. Cependant, si vous souhaitez utiliser du texte latéral, vous pouvez passer en mode paysage à la place.
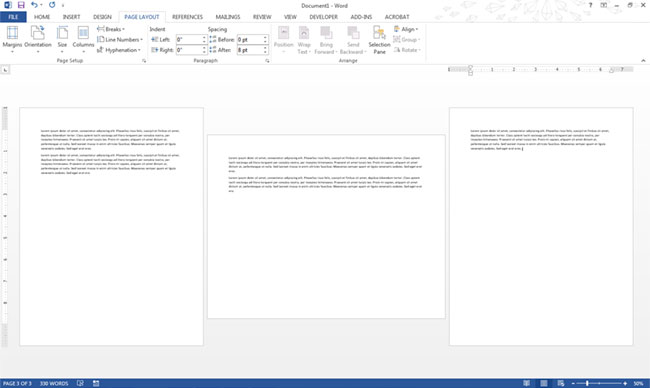
Si vous souhaitez utiliser les deux types de mises en page dans Word, il existe plusieurs solutions de contournement que vous pouvez utiliser à l'aide des sauts de section Word et des options de mise en forme de page. Voici comment.
Comment créer un paysage d'une page dans Word 2019 et 2016
Mise à jour d'avril 2024:
Vous pouvez désormais éviter les problèmes de PC en utilisant cet outil, comme vous protéger contre la perte de fichiers et les logiciels malveillants. De plus, c'est un excellent moyen d'optimiser votre ordinateur pour des performances maximales. Le programme corrige facilement les erreurs courantes qui peuvent survenir sur les systèmes Windows - pas besoin d'heures de dépannage lorsque vous avez la solution parfaite à portée de main :
- Étape 1: Télécharger PC Repair & Optimizer Tool (Windows 10, 8, 7, XP, Vista - Certifié Microsoft Gold).
- Étape 2: Cliquez sur “Start scan”Pour rechercher les problèmes de registre Windows pouvant être à l'origine de problèmes avec l'ordinateur.
- Étape 3: Cliquez sur “Tout réparer”Pour résoudre tous les problèmes.
Instructions claires sur la façon de créer des pages individuelles dans votre paysage de documents Microsoft Word 2019 ou 2016. Suivez simplement ces étapes.
- Placez votre curseur au tout début de la page que vous souhaitez transformer en orientation paysage. (Dans notre exemple, nous travaillons avec la page 2)
- Sélectionnez Mise en page ou Mise en page> Sauts> Page suivante pour créer une section.
- Cliquez sur l'onglet Disposition et choisissez Orientation> Paysage.
- Cela marque effectivement toutes les pages comme paysage après la pause que vous avez prise à l'étape 2. Dans notre exemple, les pages 2, 3, 4 et supérieures sont au format paysage. La page 2 ne devant être affichée qu'au format paysage, toutes les pages précédentes doivent être reconverties au format portrait.
- Placez votre curseur au début de la page suivante (page 3 dans notre exemple) ou sur la page suivante où vous souhaitez rester en orientation portrait.
- Comme à l'étape 2, choisissez Disposition> Sauts> Page suivante pour créer une autre section.
- Cliquez sur l'onglet Disposition, puis choisissez Orientation> Portrait. Le reste du document sera affiché en orientation portrait.

C'est tout ce que nous pouvons en dire! Vous avez réussi à créer un paysage d'une page dans Microsoft Word 2016 et 2013.
En bref, si vous essayez de changer d'orientation sans sauts de page, tout le document sera mis en mode paysage. Pour styliser les pages sélectionnées au format paysage, vous devez insérer des sauts de section de manière appropriée.
Si vous avez deux sauts de section, vous pouvez simplement définir un saut de section comme paysage et l'autre comme portrait (par défaut). J'espère que cela vous a aidé dans votre travail!
Conseil d'expert Cet outil de réparation analyse les référentiels et remplace les fichiers corrompus ou manquants si aucune de ces méthodes n'a fonctionné. Cela fonctionne bien dans la plupart des cas où le problème est dû à la corruption du système. Cet outil optimisera également votre système pour maximiser les performances. Il peut être téléchargé par En cliquant ici

CCNA, développeur Web, dépanneur PC
Je suis un passionné d'informatique et un professionnel de l'informatique. J'ai des années d'expérience derrière moi dans la programmation informatique, le dépannage et la réparation de matériel. Je me spécialise dans le développement Web et la conception de bases de données. J'ai également une certification CCNA pour la conception et le dépannage de réseaux.

