Mise à jour avril 2024: Arrêtez de recevoir des messages d'erreur et ralentissez votre système avec notre outil d'optimisation. Obtenez-le maintenant à ce lien
- Téléchargez et installez l'outil de réparation ici.
- Laissez-le analyser votre ordinateur.
- L'outil va alors répare ton ordinateur.
Vous pouvez stocker vos fichiers dans le cloud dans divers emplacements de stockage en ligne, notamment Dropbox, Box, Google Drive et iCloud, mais uniquement Microsoft onedrive est directement intégré à Windows 10. Avec OneDrive, vous pouvez stocker vos documents, photos et autres fichiers en ligne et les synchroniser sur plusieurs ordinateurs et appareils. De plus, vous pouvez facilement partager n'importe quel fichier sur OneDrive avec d'autres.
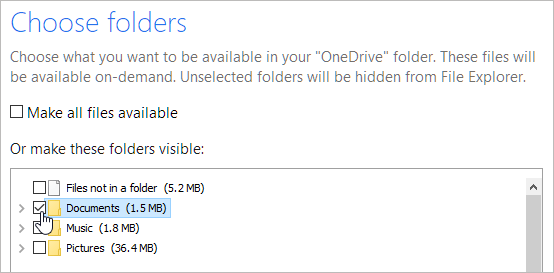
Si vos besoins changent, vous pouvez ajuster vos paramètres OneDrive dans Windows 10 et peut-être modifier les dossiers OneDrive que vous souhaitez conserver sur votre PC.
De plus, par défaut, tous les dossiers, sous-dossiers et fichiers qui résident sur OneDrive est automatiquement synchronisé avec le cloud. Essentiellement, le dossier OneDrive sur votre disque dur local et le dossier OneDrive dans le cloud sont exactement les mêmes après une synchronisation réussie. Cependant, il existe des moyens de modifier ce comportement par défaut.
Pour vérifier vos paramètres OneDrive et les modifier si nécessaire, procédez comme suit:
Modification des paramètres de synchronisation OneDrive dans Windows 8.1
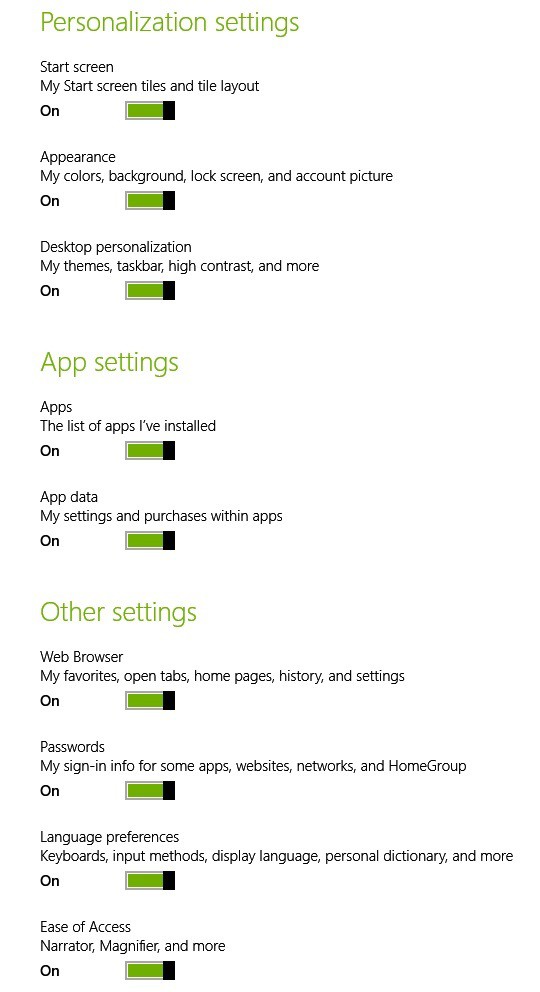
- Ouvrez la barre de recherche de charme, accédez au coin supérieur droit ou appuyez sur le logo Windows + la touche W.
- Entrez les paramètres du PC ici
- Sélectionnez ensuite OneDrive
- À partir de là, sélectionnez Paramètres de synchronisation
Vous avez désormais accès à un large éventail de fonctionnalités que vous pouvez choisir d'activer ou de désactiver par défaut. Il y a donc un certain nombre de choses que vous pouvez synchroniser avec votre compte OneDrive, et les voici:
Mise à jour d'avril 2024:
Vous pouvez désormais éviter les problèmes de PC en utilisant cet outil, comme vous protéger contre la perte de fichiers et les logiciels malveillants. De plus, c'est un excellent moyen d'optimiser votre ordinateur pour des performances maximales. Le programme corrige facilement les erreurs courantes qui peuvent survenir sur les systèmes Windows - pas besoin d'heures de dépannage lorsque vous avez la solution parfaite à portée de main :
- Étape 1: Télécharger PC Repair & Optimizer Tool (Windows 10, 8, 7, XP, Vista - Certifié Microsoft Gold).
- Étape 2: Cliquez sur “Start scan”Pour rechercher les problèmes de registre Windows pouvant être à l'origine de problèmes avec l'ordinateur.
- Étape 3: Cliquez sur “Tout réparer”Pour résoudre tous les problèmes.
- Paramètres du PC - vous pouvez synchroniser les paramètres de votre bureau ou de votre tablette Windows 8.1 avec tous vos appareils.
- Écran d'accueil - vos vignettes et mises en page
- Apparence - couleurs, arrière-plan, écran de verrouillage et images
- Personnalisation du bureau - thèmes, barre des tâches, contraste élevé
- Applications - une liste des applications que vous avez installées, vos paramètres et comment les acheter
- Navigateur Web - Signets, onglets ouverts, pages d'accueil, historique des pages et paramètres
- Mots de passe - informations d'identification pour les applications, les sites Web, les réseaux et les réseaux domestiques
- Préférences de langue - saisie au clavier, langue d'affichage, dictionnaire personnel
- Accès facile - narrateur, loupe
- Autres paramètres Windows - explorateur de fichiers, souris, imprimante
Modification des paramètres de synchronisation OneDrive sous Windows 10
Voyons comment nous pouvons modifier les paramètres OneDrive dans Windows 10. Suivez les étapes ci-dessous:
- Sélectionnez l'icône de nuage OneDrive blanche ou bleue dans la zone de notification de la barre des tâches Windows.
- Sélectionnez Plus> Paramètres.
- Sélectionnez l'onglet Compte et sélectionnez Sélectionner un dossier.
- Dans la boîte de dialogue «Synchroniser vos fichiers OneDrive avec ce PC», désélectionnez les dossiers que vous ne souhaitez pas synchroniser avec votre ordinateur et sélectionnez OK.
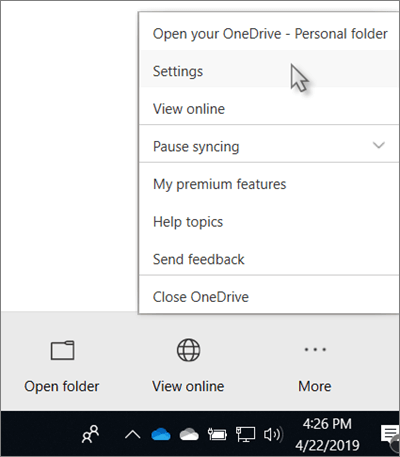
Vous ne pouvez pas ajouter de dossiers qui ne proviennent pas de OneDrive (par exemple, C: et D :).
Si vous décochez un dossier que vous synchronisez avec votre ordinateur, le dossier sera supprimé de votre ordinateur. Le dossier et son contenu seront toujours disponibles en ligne.
Les paramètres de synchronisation que vous choisissez sont propres à chaque ordinateur, sauf si vous synchronisez tout partout. De plus, si vous sélectionnez des dossiers sur deux ordinateurs et créez un nouveau dossier sur l'ordinateur A que vous souhaitez synchroniser avec l'ordinateur B, vous devrez vous rendre sur l'ordinateur B et sélectionner le nouveau dossier.
Si vous décidez de redémarrer la synchronisation de ce dossier, inversez le processus et laissez au système le temps de récupérer les fichiers.
Conseil d'expert Cet outil de réparation analyse les référentiels et remplace les fichiers corrompus ou manquants si aucune de ces méthodes n'a fonctionné. Cela fonctionne bien dans la plupart des cas où le problème est dû à la corruption du système. Cet outil optimisera également votre système pour maximiser les performances. Il peut être téléchargé par En cliquant ici

CCNA, développeur Web, dépanneur PC
Je suis un passionné d'informatique et un professionnel de l'informatique. J'ai des années d'expérience derrière moi dans la programmation informatique, le dépannage et la réparation de matériel. Je me spécialise dans le développement Web et la conception de bases de données. J'ai également une certification CCNA pour la conception et le dépannage de réseaux.

