Mis à jour en mai 2024: Arrêtez de recevoir des messages d'erreur et ralentissez votre système avec notre outil d'optimisation. Obtenez-le maintenant à ce lien
- Téléchargez et installez l'outil de réparation ici.
- Laissez-le analyser votre ordinateur.
- L'outil va alors répare ton ordinateur.
Les claviers ont une touche spéciale pour couper les haut-parleurs. Les claviers non équipés de touches spéciales ont toujours la rangée de touches fn, qui sert également de contrôle pour la gestion des médias. L'une de ces touches est utilisée pour couper les haut-parleurs. Il n'y a pas de bouton similaire pour couper le microphone. Cela est généralement dû au fait que le microphone n'est pas toujours activé. Il ne s'allume que lorsqu'une application y accède, auquel cas les utilisateurs doivent utiliser le bouton muet de l'application, qui fonctionne mais n'est pas rapide. Vous devez probablement cliquer sur le bouton avec la souris, et ce n'est pas aussi rapide qu'un raccourci clavier.
Voici comment désactiver / réactiver le microphone dans Windows 10 à l'aide d'un raccourci clavier.

Désactiver ou désactiver le microphone à l'aide d'un raccourci
Pour couper le microphone avec un raccourci clavier, nous utiliserons une application gratuite appelée MicMute. Téléchargez et installez-le. L'application s'exécute dans la barre des tâches et ajoute une icône de microphone. Cette icône vous permet d'accéder aux paramètres de l'application et de configurer le raccourci, et elle vous montre également l'état actuel du microphone. Le noir signifie que le microphone est éteint et le rouge signifie qu'il est allumé.
L'application possède des fonctionnalités utiles, par exemple, elle peut couper le microphone immédiatement au démarrage, elle peut répertorier les périphériques d'entrée audio détectés et elle dispose d'un mode «push to talk» où le microphone ne fonctionne que lorsqu'une touche est enfoncée et maintenue.
Mise à jour de mai 2024:
Vous pouvez désormais éviter les problèmes de PC en utilisant cet outil, comme vous protéger contre la perte de fichiers et les logiciels malveillants. De plus, c'est un excellent moyen d'optimiser votre ordinateur pour des performances maximales. Le programme corrige facilement les erreurs courantes qui peuvent survenir sur les systèmes Windows - pas besoin d'heures de dépannage lorsque vous avez la solution parfaite à portée de main :
- Étape 1: Télécharger PC Repair & Optimizer Tool (Windows 10, 8, 7, XP, Vista - Certifié Microsoft Gold).
- Étape 2: Cliquez sur “Start scan”Pour rechercher les problèmes de registre Windows pouvant être à l'origine de problèmes avec l'ordinateur.
- Étape 3: Cliquez sur “Tout réparer”Pour résoudre tous les problèmes.
Pour configurer le raccourci afin de désactiver le microphone, cliquez avec le bouton droit sur l'icône de l'application dans la barre d'état système et sélectionnez «Configurer le raccourci». Une petite fenêtre s'ouvrira. Cliquez dessus et appuyez sur le (s) bouton (s) que vous souhaitez utiliser pour désactiver le microphone. L'application peut reconnaître les touches ordinaires d'un clavier et peut également fonctionner avec des touches spéciales du clavier. J'ai pu associer la touche muet de mon clavier à cette application, et lorsque j'appuie dessus, les haut-parleurs et le microphone sont maintenant coupés et non coupés simultanément.
Chaque fois que le microphone est coupé ou non, vous recevez une alerte sur le bureau. Si vous ne souhaitez pas recevoir d'alertes, vous pouvez les désactiver dans les préférences de l'application. Si vous aimez l'application, vous devriez probablement la configurer pour qu'elle s'exécute lorsque vous la lancez.
Utilisation de NirCMD avec AutoHotKey
NirCmd est un petit programme en ligne de commande qui vous permet d'effectuer certaines tâches utiles sans afficher d'interface utilisateur. Si vous exécutez NirCmd avec une simple option de ligne de commande, vous pouvez écrire et supprimer des valeurs et des clés dans le registre, écrire des valeurs dans un fichier INI, vous connecter à votre compte Internet ou réseau VPN, redémarrer Windows ou arrêter l'ordinateur, créer un raccourci dans un fichier, changez la date de création / modification d'un fichier, modifiez vos paramètres d'affichage, éteignez votre moniteur, ouvrez la porte de votre lecteur de CD-ROM et bien plus encore.
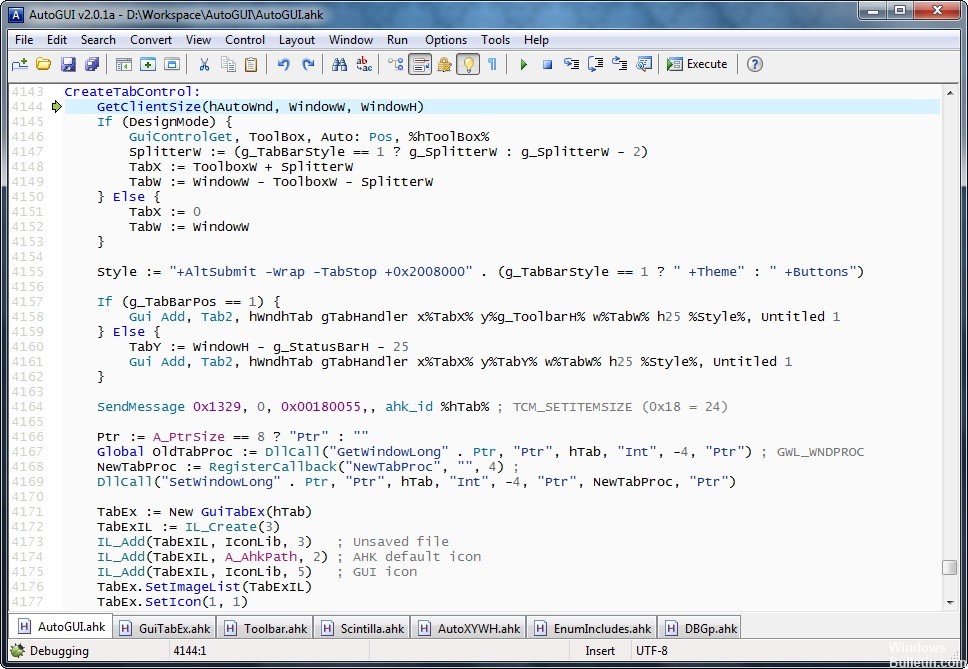
Utilisation de la commande AutoHotKey
Voici un exemple de commande AutoHotKey pour couper un microphone avec nircmd. Vous devez jouer avec le numéro à la fin, il fait référence au numéro du microphone.
#z :: Exécutez c: \ tools \ nircmd \ nircmd.exe mutesysvolume 2 microphone 2
Appuyez sur les touches Windows + Z pour activer la sourdine.
Conseil d'expert Cet outil de réparation analyse les référentiels et remplace les fichiers corrompus ou manquants si aucune de ces méthodes n'a fonctionné. Cela fonctionne bien dans la plupart des cas où le problème est dû à la corruption du système. Cet outil optimisera également votre système pour maximiser les performances. Il peut être téléchargé par En cliquant ici

CCNA, développeur Web, dépanneur PC
Je suis un passionné d'informatique et un professionnel de l'informatique. J'ai des années d'expérience derrière moi dans la programmation informatique, le dépannage et la réparation de matériel. Je me spécialise dans le développement Web et la conception de bases de données. J'ai également une certification CCNA pour la conception et le dépannage de réseaux.

