Mise à jour avril 2024: Arrêtez de recevoir des messages d'erreur et ralentissez votre système avec notre outil d'optimisation. Obtenez-le maintenant à ce lien
- Téléchargez et installez l'outil de réparation ici.
- Laissez-le analyser votre ordinateur.
- L'outil va alors répare ton ordinateur.
Parfois, vous avez besoin de voir rapidement votre bureau dans Windows 10, mais vous ne voulez pas minimiser ou déplacer méticuleusement chaque fenêtre d'application ouverte et perdre la mise en page. Heureusement, il existe plusieurs options qui vous permettent de voir rapidement le bureau et de reprendre là où vous vous étiez arrêté.
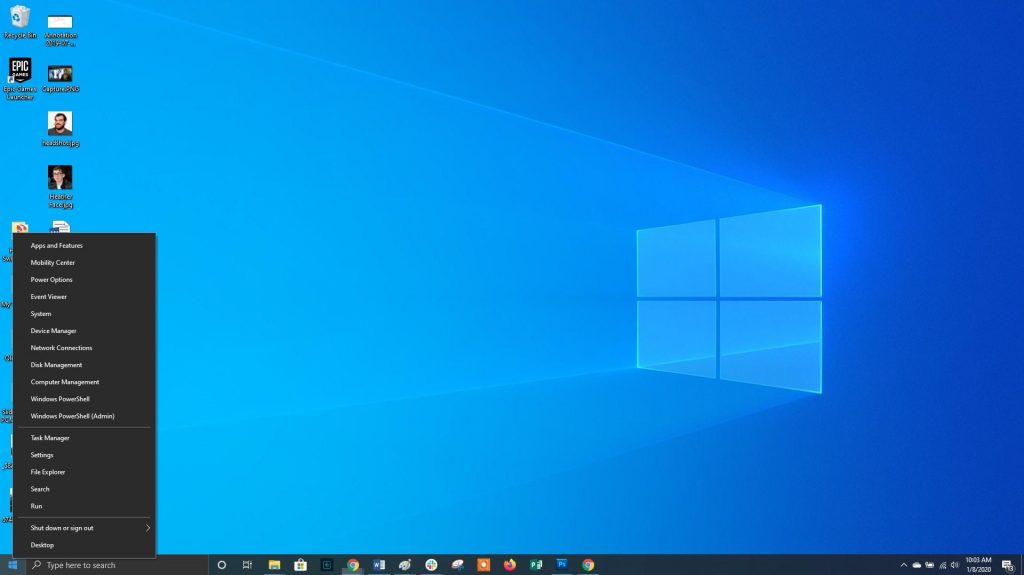
Vous pouvez appuyer sur le bouton de réduction dans toutes les fenêtres ouvertes, ou vous pouvez les réduire toutes en même temps avec un simple clic ou un raccourci clavier. Apprenez à vous rendre au Bureau Windows 10 d'un simple geste.
Utilisation du raccourci clavier Win + D
Maintenez la touche Windows enfoncée et appuyez sur la touche D de votre clavier physique afin que Windows 10 minimise tout en même temps et affiche le bureau. Si vous appuyez à nouveau sur Win + D, vous pouvez revenir à votre emplacement d'origine. Cette méthode ne fonctionne que si un clavier physique est connecté à votre ordinateur.
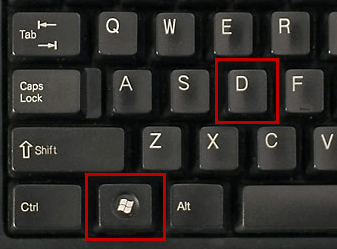
Utilisation du bouton de la barre des tâches
Si vous travaillez avec de nombreux logiciels sous Windows, vous pouvez utiliser le bouton «Afficher la barre des tâches du bureau» pour ouvrir immédiatement le bureau. Le bouton de la barre des tâches vous permet d'afficher rapidement le bureau sans interrompre la présentation Windows.
Mise à jour d'avril 2024:
Vous pouvez désormais éviter les problèmes de PC en utilisant cet outil, comme vous protéger contre la perte de fichiers et les logiciels malveillants. De plus, c'est un excellent moyen d'optimiser votre ordinateur pour des performances maximales. Le programme corrige facilement les erreurs courantes qui peuvent survenir sur les systèmes Windows - pas besoin d'heures de dépannage lorsque vous avez la solution parfaite à portée de main :
- Étape 1: Télécharger PC Repair & Optimizer Tool (Windows 10, 8, 7, XP, Vista - Certifié Microsoft Gold).
- Étape 2: Cliquez sur “Start scan”Pour rechercher les problèmes de registre Windows pouvant être à l'origine de problèmes avec l'ordinateur.
- Étape 3: Cliquez sur “Tout réparer”Pour résoudre tous les problèmes.
Pour utiliser le bouton Afficher le bureau, cliquez sur la petite ligne verticale dans la barre des tâches. La ligne verticale est située à l'extrémité droite de la barre des tâches.
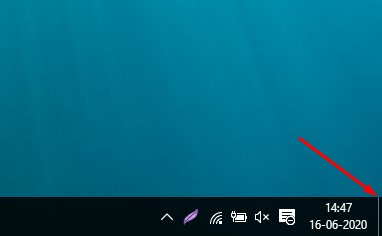
Utilisation de la fonction «Peek at Desktop»
Peu de gens le savent, mais Windows 10 offre aux utilisateurs une deuxième façon de regarder le bureau. Ce film est connu sous le nom de «Aero Peek». Grâce à la fonction Peet at desktop, vous pouvez jeter un coup d'œil rapide sur le bureau. Dès que vous éloignez la souris du bouton de la barre des tâches, l'application Windows s'affiche à nouveau.
Conclusion
Si vous disposez d'une souris ou d'un dispositif de pointage avec des touches supplémentaires, il est généralement possible d'attribuer la fonction « Afficher le bureau » à une touche. Par exemple, vous pouvez configurer le bouton central de la molette de défilement pour cela, et si vous souhaitez voir votre bureau rapidement, cliquez simplement sur le bouton. Les configurations varient en fonction du logiciel utilitaire de souris (ou des pilotes) que vous utilisez. Quelle que soit la façon dont vous le configurez, vous vous sentirez probablement plus efficace avec Windows 10.
https://support.microsoft.com/en-us/help/4027090/windows-show-desktop-icons-in-windows-10
Conseil d'expert Cet outil de réparation analyse les référentiels et remplace les fichiers corrompus ou manquants si aucune de ces méthodes n'a fonctionné. Cela fonctionne bien dans la plupart des cas où le problème est dû à la corruption du système. Cet outil optimisera également votre système pour maximiser les performances. Il peut être téléchargé par En cliquant ici

CCNA, développeur Web, dépanneur PC
Je suis un passionné d'informatique et un professionnel de l'informatique. J'ai des années d'expérience derrière moi dans la programmation informatique, le dépannage et la réparation de matériel. Je me spécialise dans le développement Web et la conception de bases de données. J'ai également une certification CCNA pour la conception et le dépannage de réseaux.

