Mis à jour en mai 2024: Arrêtez de recevoir des messages d'erreur et ralentissez votre système avec notre outil d'optimisation. Obtenez-le maintenant à ce lien
- Téléchargez et installez l'outil de réparation ici.
- Laissez-le analyser votre ordinateur.
- L'outil va alors répare ton ordinateur.
If les notes collantes sont supprimées accidentellement ou perdu dans le système Windows, vous pouvez vous sentir un peu mal à l'aise lorsque vous essayez de vous souvenir de votre travail quotidien, de certaines tâches importantes ou d'une date qui vous trotte dans la tête. Alors, comment puis-je récupérer des notes perdues ou supprimées dans Windows? Lisez les astuces du tutoriel ci-dessous et trouvez des méthodes pour récupérer Windows 10 / 8 / 7 Sticky Notes maintenant.

Sticky Notes est une application qui existe depuis de nombreuses années, mais elle est devenue une application moderne avec Windows 10 et constitue une approche logicielle des notes papier physiques que vous affichez normalement sur votre écran.
Comment récupérer des notes supprimées notes collantes
Restaurer directement à partir de votre compte Microsoft Outlook

Sticky Notes synchronise tout avec le cloud, vous pouvez maintenant restaurer toutes les notes que vous avez supprimées directement à partir de votre compte Microsoft Outlook.
Pour accéder à cette fonction, vous devez vous connecter avec un compte Microsoft sur Windows 10. De plus, Microsoft ne conserve vos notes autocollantes que tant que le dossier contenant les éléments supprimés les contient - généralement 30 jours.
- Démarrez Outlook.live.com et connectez-vous à votre compte Microsoft que vous utilisez pour Windows 10.
- Une fois connecté, faites défiler le volet gauche et cliquez sur Éléments supprimés.
- Faites défiler la liste jusqu'à voir les éléments que vous souhaitez restaurer. Si vous avez plusieurs éléments, cliquez d'abord sur la bulle à côté de chaque élément, puis cliquez sur Restaurer.
- Dans l'application de bureau, cliquez sur le bouton du menu en trois points pour une note, puis cliquez sur Liste des notes.
Restauration à partir du dossier Sticky Notes
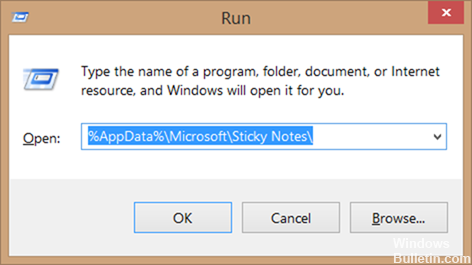
Étape 1: Ouvrez la ligne de commande Exécuter en appuyant simultanément sur les touches Windows et R.
Étape 2: dans le champ Exécuter, tapez le chemin suivant, puis appuyez sur Entrée.
AppData% Microsoft \ Sticky notes \
Mise à jour de mai 2024:
Vous pouvez désormais éviter les problèmes de PC en utilisant cet outil, comme vous protéger contre la perte de fichiers et les logiciels malveillants. De plus, c'est un excellent moyen d'optimiser votre ordinateur pour des performances maximales. Le programme corrige facilement les erreurs courantes qui peuvent survenir sur les systèmes Windows - pas besoin d'heures de dépannage lorsque vous avez la solution parfaite à portée de main :
- Étape 1: Télécharger PC Repair & Optimizer Tool (Windows 10, 8, 7, XP, Vista - Certifié Microsoft Gold).
- Étape 2: Cliquez sur “Start scan”Pour rechercher les problèmes de registre Windows pouvant être à l'origine de problèmes avec l'ordinateur.
- Étape 3: Cliquez sur “Tout réparer”Pour résoudre tous les problèmes.
Étape 3: Sous le dossier Sticky Notes, vous devriez voir le fichier StickyNotes (.SNT). Double-cliquer sur le fichier ne donnera aucun résultat, car Windows n'associe pas l'extension .SNT à Sticky Notes ni à aucun autre programme avec les paramètres par défaut.
Maintenant, cliquez-droit sur ce fichier StickyNotes (.SNT) et ouvrez-le avec un bon traitement de texte. Pour de meilleurs résultats, nous vous recommandons d’ouvrir le fichier avec le programme Microsoft Office Word.
Dès que le fichier est ouvert dans Word, le contenu réel de la note apparaît vers la fin du document.
Restauration à partir d'une sauvegarde
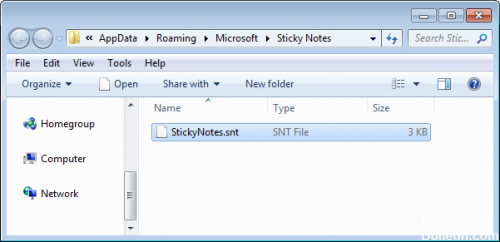
Pour restaurer vos notes autocollantes sur le même périphérique ou sur un autre périphérique Windows 10, procédez comme suit:
- Ouvrez l'explorateur de fichiers (touche Windows + E).
- Utilisez le fichier de sauvegarde pour accéder à l’emplacement du dossier.
- Cliquez avec le bouton droit sur le fichier plum.sqlite et sélectionnez Copier (Ctrl + C).
- Ouvrez la commande Exécuter avec la combinaison de touches Windows + R.
- Entrez le chemin suivant et cliquez sur le bouton OK:
% LocalAppData% \ Packages \ Microsoft.MicrosoftStickyNotes_8wwyyb3d8bbwe \ LocalState
- Cliquez avec le bouton droit sur le dossier et sélectionnez Insérer (Ctrl + V).
CONCLUSION
L'idée de scanner vos notes autocollantes est excellente. Vous pouvez l'emporter avec vous où vous voulez, et il fournit une variété de fonctionnalités tout en conservant sa simplicité et son attrait visuel. Si vous souhaitez continuer à utiliser les notes autocollantes, ces conseils pratiques vous aideront à garder une trace.
Conseil d'expert Cet outil de réparation analyse les référentiels et remplace les fichiers corrompus ou manquants si aucune de ces méthodes n'a fonctionné. Cela fonctionne bien dans la plupart des cas où le problème est dû à la corruption du système. Cet outil optimisera également votre système pour maximiser les performances. Il peut être téléchargé par En cliquant ici

CCNA, développeur Web, dépanneur PC
Je suis un passionné d'informatique et un professionnel de l'informatique. J'ai des années d'expérience derrière moi dans la programmation informatique, le dépannage et la réparation de matériel. Je me spécialise dans le développement Web et la conception de bases de données. J'ai également une certification CCNA pour la conception et le dépannage de réseaux.

