Mis à jour en mai 2024: Arrêtez de recevoir des messages d'erreur et ralentissez votre système avec notre outil d'optimisation. Obtenez-le maintenant à ce lien
- Téléchargez et installez l'outil de réparation ici.
- Laissez-le analyser votre ordinateur.
- L'outil va alors répare ton ordinateur.
Sous Windows 10, il peut y avoir de nombreuses raisons de changer le nom d'un compte. Par exemple, alors que de nombreuses personnes trouvent pratique de révéler leur nom sur l'écran de connexion, certains utilisateurs peuvent considérer cela comme un problème de confidentialité, en particulier s'ils utilisent leur appareil dans un lieu public. Vous avez récemment changé de nom et souhaitez voir les nouvelles informations. Ou tu es en utilisant un compte local et souhaitez voir votre nom complet au lieu du nom de votre compte.
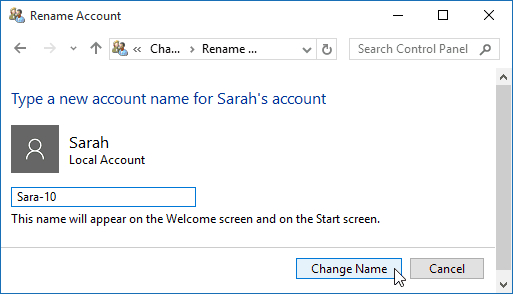
Quelle que soit la raison, vous pouvez modifier le nom qui apparaît sur l'écran de connexion lorsque vous essayez d'accéder à votre compte Windows 10. Cependant, ce n'est pas un processus simple et vous devrez suivre des instructions différentes selon que vous utilisez un compte Microsoft ou un compte local.
Dans ce guide Windows 10, nous vous montrerons les différentes manières de modifier le nom du compte qui apparaît sur l'écran de connexion pour les comptes associés à un compte Microsoft ou à un compte local.
Comment renommer un compte d'utilisateur local Windows 10
- Dans la zone de recherche, tapez: Comptes d'utilisateurs et appuyez sur Entrée ou sélectionnez l'option Comptes d'utilisateurs dans les résultats en haut de la liste.
- Cela ouvrira la section Comptes d'utilisateurs dans le Panneau de configuration classique et sélectionnez Gérer un autre compte à partir de là.
- Sélectionnez ensuite le compte utilisateur que vous souhaitez renommer.
- Dans la section suivante, vous aurez plusieurs options pour gérer le compte. Dans ce cas, vous souhaitez sélectionner la première option - changer le nom du compte.
- Tapez maintenant le nouveau nom que vous souhaitez donner au compte et cliquez sur le bouton Modifier le nom.
- C'est tout ce que vous pouvez faire! Le compte sera renommé et vous verrez cela reflété dans la section Gérer les autres comptes et dans l'écran de connexion.
Mise à jour de mai 2024:
Vous pouvez désormais éviter les problèmes de PC en utilisant cet outil, comme vous protéger contre la perte de fichiers et les logiciels malveillants. De plus, c'est un excellent moyen d'optimiser votre ordinateur pour des performances maximales. Le programme corrige facilement les erreurs courantes qui peuvent survenir sur les systèmes Windows - pas besoin d'heures de dépannage lorsque vous avez la solution parfaite à portée de main :
- Étape 1: Télécharger PC Repair & Optimizer Tool (Windows 10, 8, 7, XP, Vista - Certifié Microsoft Gold).
- Étape 2: Cliquez sur “Start scan”Pour rechercher les problèmes de registre Windows pouvant être à l'origine de problèmes avec l'ordinateur.
- Étape 3: Cliquez sur “Tout réparer”Pour résoudre tous les problèmes.
Microsoft commence à s'éloigner du Panneau de configuration et à déplacer une grande partie de la configuration de votre PC vers la nouvelle application Paramètres. Mais le panneau de configuration est toujours là pour le moment. Cela peut changer avec le temps à mesure que Windows 10 mûrit. Lorsque cela se produit, nous mettrons à jour ce processus.
Remplacez le nom du compte par Utilisateurs et groupes locaux
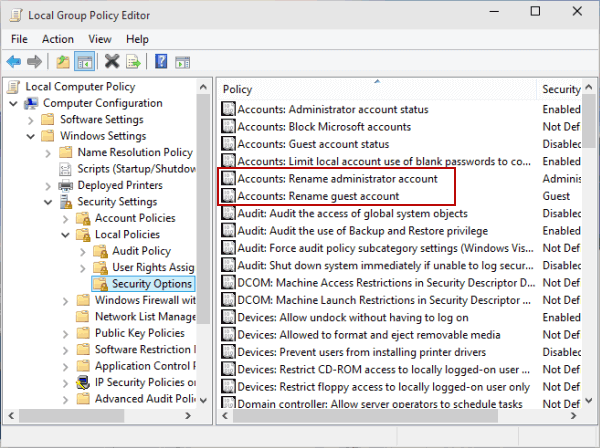
- Ouvrez Exécuter par Windows + R, tapez lusrmgr.msc et cliquez sur OK pour ouvrir Utilisateurs et groupes locaux.
- Ouvrez le dossier Utilisateurs, cliquez avec le bouton droit sur un utilisateur et choisissez Renommer dans le menu.
- Tapez un nouveau nom dans le champ de nom.
Modifier le nom de l'administrateur ou de l'invité dans l'éditeur de stratégie de groupes locaux
- Accédez à l'éditeur de stratégie de groupe local.
- Ouvrez Configuration ordinateur / Paramètres de la fenêtre / Paramètres de sécurité / Stratégies locales / Options de sécurité / Comptes: Renommez le compte de l'administrateur (ou les comptes: Renommez le compte Invité).
- Tapez un nouveau nom et cliquez sur OK.
Conseil d'expert Cet outil de réparation analyse les référentiels et remplace les fichiers corrompus ou manquants si aucune de ces méthodes n'a fonctionné. Cela fonctionne bien dans la plupart des cas où le problème est dû à la corruption du système. Cet outil optimisera également votre système pour maximiser les performances. Il peut être téléchargé par En cliquant ici

CCNA, développeur Web, dépanneur PC
Je suis un passionné d'informatique et un professionnel de l'informatique. J'ai des années d'expérience derrière moi dans la programmation informatique, le dépannage et la réparation de matériel. Je me spécialise dans le développement Web et la conception de bases de données. J'ai également une certification CCNA pour la conception et le dépannage de réseaux.

