Mise à jour avril 2024: Arrêtez de recevoir des messages d'erreur et ralentissez votre système avec notre outil d'optimisation. Obtenez-le maintenant à ce lien
- Téléchargez et installez l'outil de réparation ici.
- Laissez-le analyser votre ordinateur.
- L'outil va alors répare ton ordinateur.
Par défaut, votre ordinateur disques durs utilisez le même nom «Disque local». Ils utilisent des lettres de lecteur telles que C, D, E, F, etc. pour distinguer les différents disques durs. Parfois, vous souhaiterez peut-être changer le nom du disque dur pour faciliter l'identification. Dans cet article, nous allons vous montrer comment renommer le disque dur sous Windows 10.
Utiliser la console de gestion de disque pour renommer le lecteur dans Windows 10
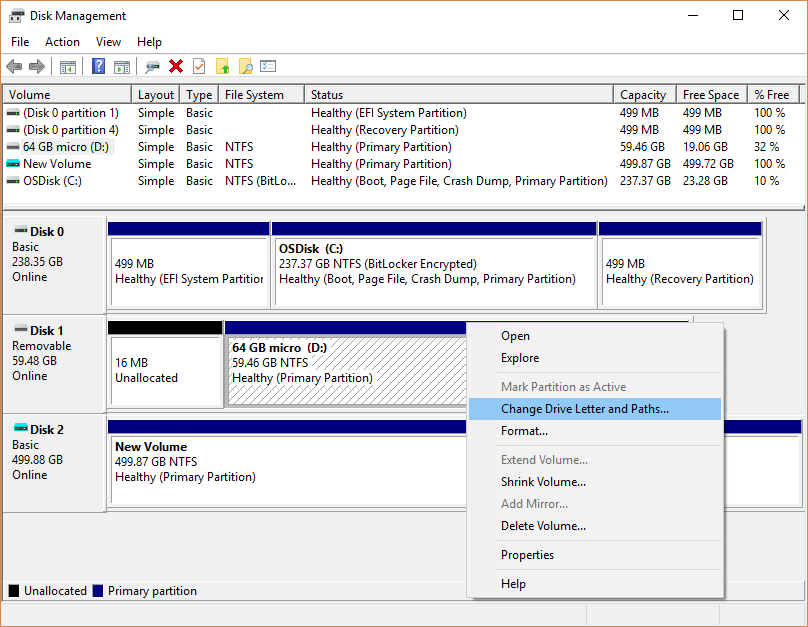
Si vous n'aimez pas la lettre de lecteur attribuée à un lecteur, ou si vous avez un lecteur qui n'a pas encore de lettre de lecteur, vous pouvez le modifier à l'aide de la gestion des disques.
Mise à jour d'avril 2024:
Vous pouvez désormais éviter les problèmes de PC en utilisant cet outil, comme vous protéger contre la perte de fichiers et les logiciels malveillants. De plus, c'est un excellent moyen d'optimiser votre ordinateur pour des performances maximales. Le programme corrige facilement les erreurs courantes qui peuvent survenir sur les systèmes Windows - pas besoin d'heures de dépannage lorsque vous avez la solution parfaite à portée de main :
- Étape 1: Télécharger PC Repair & Optimizer Tool (Windows 10, 8, 7, XP, Vista - Certifié Microsoft Gold).
- Étape 2: Cliquez sur “Start scan”Pour rechercher les problèmes de registre Windows pouvant être à l'origine de problèmes avec l'ordinateur.
- Étape 3: Cliquez sur “Tout réparer”Pour résoudre tous les problèmes.
- Assurez-vous que le lecteur que vous ré-étiquetez n'est pas utilisé et qu'aucun fichier sur ce lecteur n'est ouvert.
- Cliquez avec le bouton droit sur le bouton «Démarrer».
- Cliquez sur Gestion des disques pour ouvrir la console de gestion des disques.
- Cliquez avec le bouton droit sur le volume contenant la lettre de lecteur que vous souhaitez modifier.
- Cliquez sur Modifier la lettre de lecteur et le chemin d'accès au lecteur.
- Cliquez sur le bouton Modifier.
- Choisissez parmi une liste de lettres de lecteur disponibles. (N'utilisez pas A ou B, qui étaient auparavant réservés aux lecteurs de disquettes et peuvent parfois confondre des logiciels plus anciens).
- Cliquez sur le bouton OK.
- Cliquez sur Oui lorsqu'une fenêtre contextuelle apparaît et vous demande si vous voulez vraiment le faire.
- Fermez la console de gestion de disque.
Renommez le disque dans ses propriétés.
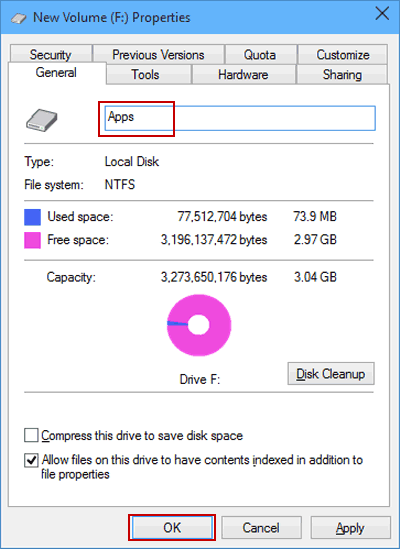
- Cliquez avec le bouton droit sur un disque dur et sélectionnez Propriétés dans le menu.
- Sous Paramètres généraux, saisissez le nouveau nom dans le champ du nom et cliquez sur OK.
Renommer un disque dur à l'invite de commande
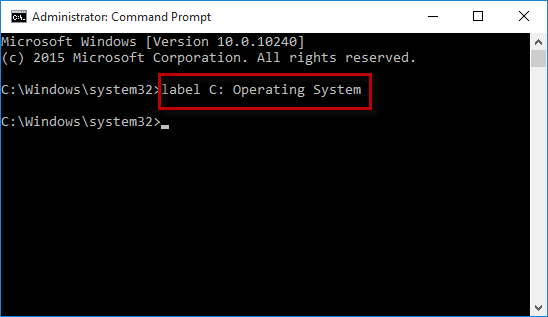
Étape 1: Appuyez sur Win + X, puis sélectionnez Invite de commandes (Admin) dans le menu pour ouvrir l'invite de commandes en tant qu'administrateur dans Windows 10.
Étape 2: Tapez la commande: label: et appuyez sur Entrée. Par exemple, tapez Label C: Operating System et appuyez sur Entrée pour changer le nom du lecteur C local en «Operating System».
Quelle est votre méthode préférée pour renommer les disques dans Windows 10?
Comme vous l'avez vu dans ce manuel, il existe de nombreuses façons de renommer un lecteur sous Windows 10. Malheureusement, toutes ne fonctionnent pas pour tous les types de conduite. Certaines méthodes peuvent être utilisées pour renommer à la fois les lecteurs réseau et les lecteurs de stockage, tandis que d'autres ne fonctionnent que pour les lecteurs de stockage. Nous espérons que notre guide pourra vous aider à trouver la solution dont vous avez besoin pour le type de lecteur que vous souhaitez renommer. Si vous rencontrez des problèmes ou des erreurs, n'hésitez pas à les signaler dans les commentaires ci-dessous.
https://www.techrepublic.com/article/how-to-assign-a-drive-letter-in-windows-10/
Conseil d'expert Cet outil de réparation analyse les référentiels et remplace les fichiers corrompus ou manquants si aucune de ces méthodes n'a fonctionné. Cela fonctionne bien dans la plupart des cas où le problème est dû à la corruption du système. Cet outil optimisera également votre système pour maximiser les performances. Il peut être téléchargé par En cliquant ici

CCNA, développeur Web, dépanneur PC
Je suis un passionné d'informatique et un professionnel de l'informatique. J'ai des années d'expérience derrière moi dans la programmation informatique, le dépannage et la réparation de matériel. Je me spécialise dans le développement Web et la conception de bases de données. J'ai également une certification CCNA pour la conception et le dépannage de réseaux.

