Mise à jour avril 2024: Arrêtez de recevoir des messages d'erreur et ralentissez votre système avec notre outil d'optimisation. Obtenez-le maintenant à ce lien
- Téléchargez et installez l'outil de réparation ici.
- Laissez-le analyser votre ordinateur.
- L'outil va alors répare ton ordinateur.
Acpi.sys est un fichier de pilote Microsoft Windows créé exclusivement pour gérer les paramètres de performances de votre système dans l'environnement Windows. Il est spécialement conçu pour gérer la puissance de vos périphériques matériels. Acpi.sys est un fichier système important associé à un certain nombre de processus différents dans le système d'exploitation. La suppression ou la modification de ce fichier de quelque manière que ce soit peut et conduit généralement à des erreurs fatales.
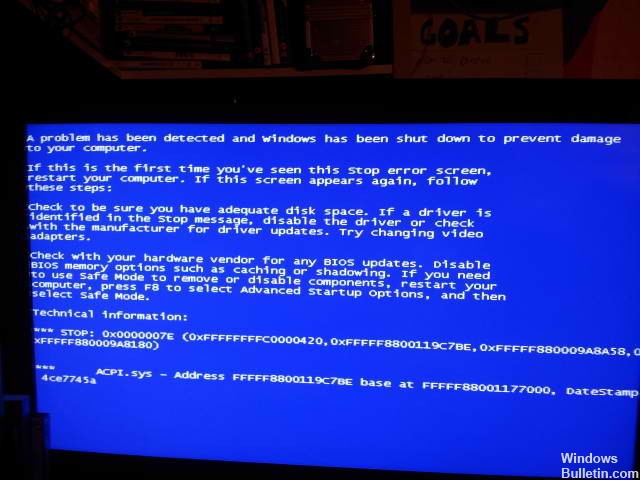
Le fichier Acpi.sys est généralement stocké à l'emplacement suivant:
c: \ Windows \ System32 \ DRIVERS \ ACPI.sys
Les messages d'erreur SYS tels que l'erreur acpi.sys sont le casse-tête le plus difficile et le plus frustrant qu'un utilisateur d'ordinateur moyen puisse résoudre. Ces erreurs sont tout aussi difficiles pour nous que les hiéroglyphes à comprendre, et encore moins à corriger, leur signification. Personne n'aime voir les erreurs SYS comme les erreurs acpi.sys sur leur ordinateur parce que c'est un signal que quelque chose ne va pas avec notre ordinateur.
Mise à jour d'avril 2024:
Vous pouvez désormais éviter les problèmes de PC en utilisant cet outil, comme vous protéger contre la perte de fichiers et les logiciels malveillants. De plus, c'est un excellent moyen d'optimiser votre ordinateur pour des performances maximales. Le programme corrige facilement les erreurs courantes qui peuvent survenir sur les systèmes Windows - pas besoin d'heures de dépannage lorsque vous avez la solution parfaite à portée de main :
- Étape 1: Télécharger PC Repair & Optimizer Tool (Windows 10, 8, 7, XP, Vista - Certifié Microsoft Gold).
- Étape 2: Cliquez sur “Start scan”Pour rechercher les problèmes de registre Windows pouvant être à l'origine de problèmes avec l'ordinateur.
- Étape 3: Cliquez sur “Tout réparer”Pour résoudre tous les problèmes.
Redémarrez votre ordinateur.
Essayez de redémarrer votre ordinateur, bien que cette méthode semble trop simple, parfois elle fonctionne vraiment! On estime que plus de la moitié de tous les problèmes informatiques peuvent être résolus par un simple redémarrage.
Mise à jour ou réinitialisation du pilote ACPI

Vous devez mettre à jour ou réinitialiser le pilote. Si vous venez de mettre à jour le pilote ACPI et que le problème survient par la suite, vous devez le réinitialiser. Si ce n'est pas le cas, la mise à niveau de ce pilote de périphérique vers la dernière version peut vous aider.
Ouvrez le Gestionnaire de périphériques dans le menu WinX. Sélectionnez le pilote ACPI.sys et cliquez avec le bouton droit sur Propriétés. Ensuite, allez à la section Pilotes. La restauration n'est disponible que si la dernière mise à jour a eu lieu. Si ce n'est pas le cas, cliquez sur Mettre à jour le pilote pour que Windows recherche automatiquement les problèmes.
Si le problème persiste, vous pouvez copier le fichier de pilote système ACPI.sys à partir du dossier System32 d’un autre ordinateur doté de la même version du système d’exploitation Windows et le placer sur le système à problème pour voir si le problème est résolu.
Effectuer une analyse de disque dur
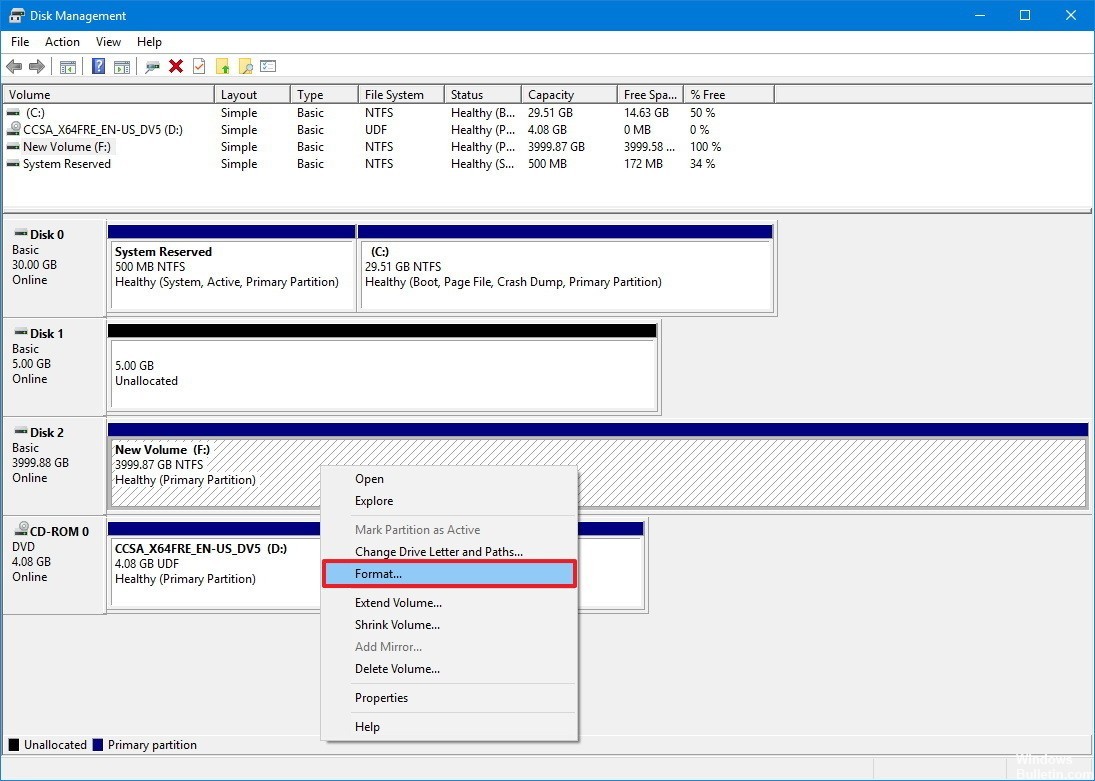
Erreurs de disque dur La raison pour laquelle vous obtenez l’écran bleu ACPI.sys peut également être. Vous pouvez essayer d'effectuer une vérification sur une disquette pour voir si cela fonctionne. Disk Check est un outil Windows intégré utile qui vérifie et corrige nos disques durs et externes afin de détecter les erreurs.
Utilisation de la restauration du système

Vous pouvez effectuer une opération de récupération du système en démarrant en mode sans échec ou en utilisant les options de démarrage avancées.
Si vous vous trouvez dans les options de démarrage avancées, vous pouvez directement sélectionner Restauration du système et passer aux étapes suivantes. Si vous venez de démarrer en mode sans échec, exécutez sysdm.cpl à partir du champ de recherche.
Sélectionnez l'onglet Protection du système, puis le bouton Restauration du système.
Une nouvelle fenêtre s'ouvre dans laquelle vous devez sélectionner le point de restauration système souhaité. Une fois que vous avez sélectionné le point de restauration système souhaité, suivez les instructions à l'écran pour terminer le processus.
Maintenant, redémarrez votre ordinateur et voyez si cette méthode a résolu votre problème.
Conseil d'expert Cet outil de réparation analyse les référentiels et remplace les fichiers corrompus ou manquants si aucune de ces méthodes n'a fonctionné. Cela fonctionne bien dans la plupart des cas où le problème est dû à la corruption du système. Cet outil optimisera également votre système pour maximiser les performances. Il peut être téléchargé par En cliquant ici

CCNA, développeur Web, dépanneur PC
Je suis un passionné d'informatique et un professionnel de l'informatique. J'ai des années d'expérience derrière moi dans la programmation informatique, le dépannage et la réparation de matériel. Je me spécialise dans le développement Web et la conception de bases de données. J'ai également une certification CCNA pour la conception et le dépannage de réseaux.

