Mise à jour avril 2024: Arrêtez de recevoir des messages d'erreur et ralentissez votre système avec notre outil d'optimisation. Obtenez-le maintenant à ce lien
- Téléchargez et installez l'outil de réparation ici.
- Laissez-le analyser votre ordinateur.
- L'outil va alors répare ton ordinateur.
Si la webcam interne de votre ordinateur portable ASUS n'est pas détectée après la mise à jour ou la mise à niveau de Windows 10, la cause est probablement le pilote de la webcam. Pour résoudre le problème, vous pouvez réinstaller le pilote de la webcam ou mettre à jour le pilote de la webcam.
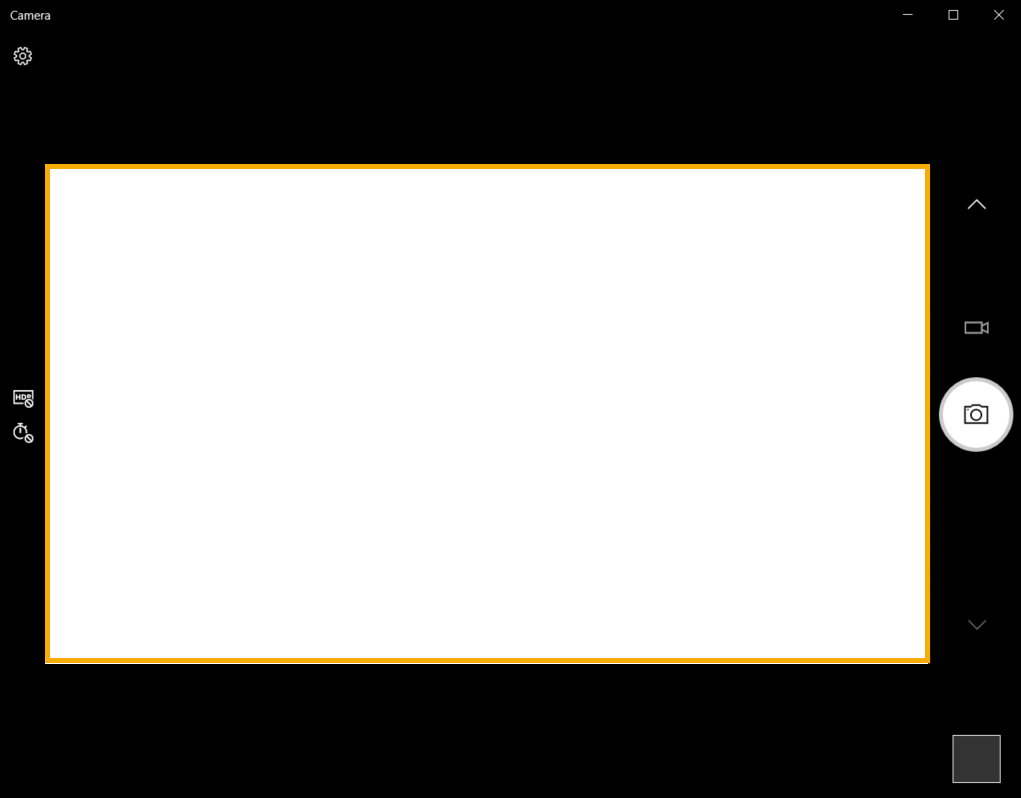
Nous avons suggéré plusieurs méthodes ci-dessous pour résoudre le problème avec votre webcam Asus. Vous pouvez essayer les deux jusqu'à ce que vous ayez résolu votre ASUS USB 2.0 problème de webcam.
Assurez-vous que votre webcam est allumée
Tout d'abord, assurez-vous que votre caméra est activée et peut être utilisée par des applications. Voici ce que vous devez faire:
- Ouvrez votre menu Démarrer et appuyez sur la piste Paramètres.
- Une fois que vous avez cliqué sur Confidentialité dans la fenêtre Paramètres.
- Accédez au volet gauche et sélectionnez votre caméra.
- Assurez-vous que le paramètre «Autoriser les applications à utiliser ma caméra» est activé.
- Recherchez la liste des «applications pouvant utiliser votre appareil photo».
- Laissez toutes les applications accéder à votre caméra.
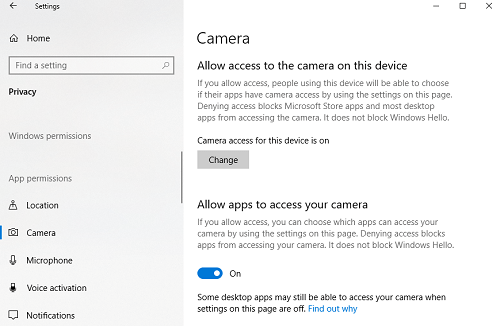
Réinitialisez votre connexion webcam
Si votre ordinateur portable est tombé ou a subi un choc mécanique, la webcam intégrée peut se détacher. La prise peut également avoir été desserrée ou mal fixée lors du dernier retrait de l'ordinateur portable.
Soulevez simplement le cadre de l'écran de votre ordinateur portable. Selon le modèle de votre ordinateur portable, vous devrez peut-être d'abord retirer quelques vis autour de l'écran. Débranchez votre webcam, puis rebranchez-la complètement avant de réinstaller le cadre. Voici quelques instructions pour réinstaller votre webcam intégrée. Si vous ne vous sentez pas à l'aise d'ouvrir votre ordinateur, demandez à un professionnel de le faire pour vous.
Mise à jour d'avril 2024:
Vous pouvez désormais éviter les problèmes de PC en utilisant cet outil, comme vous protéger contre la perte de fichiers et les logiciels malveillants. De plus, c'est un excellent moyen d'optimiser votre ordinateur pour des performances maximales. Le programme corrige facilement les erreurs courantes qui peuvent survenir sur les systèmes Windows - pas besoin d'heures de dépannage lorsque vous avez la solution parfaite à portée de main :
- Étape 1: Télécharger PC Repair & Optimizer Tool (Windows 10, 8, 7, XP, Vista - Certifié Microsoft Gold).
- Étape 2: Cliquez sur “Start scan”Pour rechercher les problèmes de registre Windows pouvant être à l'origine de problèmes avec l'ordinateur.
- Étape 3: Cliquez sur “Tout réparer”Pour résoudre tous les problèmes.
Modification de vos paramètres d'exposition
Si un écran noir apparaît lorsque votre logiciel d'enregistrement vidéo tente d'accéder à votre webcam, les paramètres de l'application peuvent être incorrects. Laissez-nous les optimiser pour résoudre vos problèmes vidéo:
- Lancez votre logiciel de capture.
- Accédez à la section Paramètres vidéo.
- Accédez à l'exposition et réglez-la sur automatique.
Mettre à jour les pilotes de webcam Asus
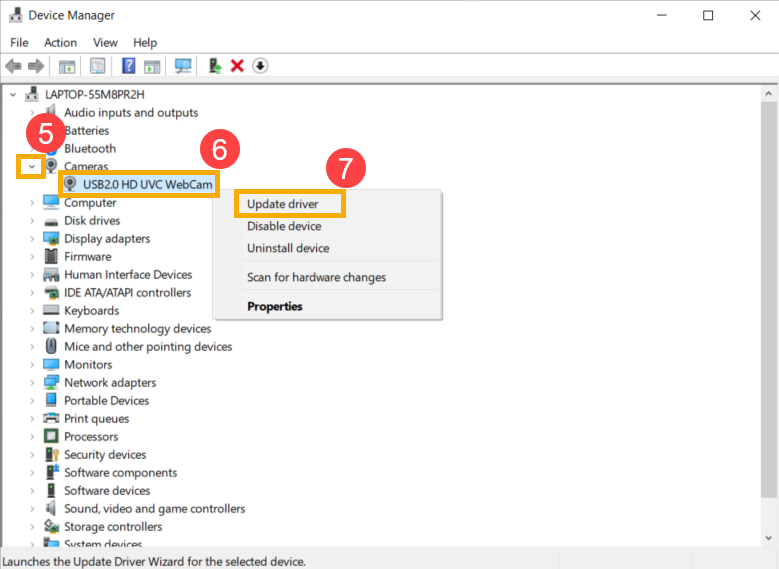
Si la webcam de votre ordinateur portable ne fonctionne pas correctement, vous devrez peut-être mettre à jour les pilotes. Il existe deux manières de contourner ce problème. Vous pouvez soit télécharger les mises à jour manuellement, soit utiliser un logiciel tiers. Découvrez comment mettre à jour manuellement vos pilotes sur Windows 8 et 10 :
- Allez dans le menu Démarrer (bouton Win).
- Entrez dans le Gestionnaire de périphériques. Sélectionnez-le dans les résultats de la recherche.
- Recherchez votre webcam (Appareil photo> USB2, etc.) dans la liste des appareils. Faites un clic droit dessus et sélectionnez Mettre à jour le pilote.
- Sélectionnez ensuite la vérification de mise à jour automatique.
Voici les étapes de la mise à jour manuelle pour les ordinateurs portables ASUS Windows 7
- Cliquez avec le bouton droit sur l'icône Ce PC et choisissez Gérer.
- Choisissez ensuite Gestionnaire de périphériques, puis Périphériques d'imagerie.
- Sélectionnez votre caméra et cliquez sur le bouton droit de la souris.
- Sélectionnez Propriétés, Détails, Matériel, Version PID. Enregistrez ces informations PID. Vous en aurez besoin.
- Revenez en arrière et cliquez de nouveau avec le bouton droit sur votre webcam. Appuyez sur Désinstaller et redémarrer votre appareil.
- Visitez le site officiel de support ASUS et recherchez votre pilote de caméra avec la version PID mentionnée ci-dessus.
- Téléchargez la mise à jour et suivez les instructions à l'écran pour la configuration.
Conclusion
Avec la webcam installée sur l'écran de votre ordinateur Asus, vous pouvez enregistrer des vidéos et des photos sur votre bureau. Vous pouvez également organiser des vidéoconférences avec vos amis et votre famille. Bien que la webcam soit inhérente à l'ordinateur, Asus n'inclut pas de logiciel pour gérer les fonctions matérielles. Windows comprend l'utilitaire Movie Maker, qui possède le logiciel nécessaire pour activer la webcam afin que vous puissiez enregistrer du contenu directement sur votre disque dur.
https://www.asus.com/zentalk/thread-263628-1-1.html
Conseil d'expert Cet outil de réparation analyse les référentiels et remplace les fichiers corrompus ou manquants si aucune de ces méthodes n'a fonctionné. Cela fonctionne bien dans la plupart des cas où le problème est dû à la corruption du système. Cet outil optimisera également votre système pour maximiser les performances. Il peut être téléchargé par En cliquant ici

CCNA, développeur Web, dépanneur PC
Je suis un passionné d'informatique et un professionnel de l'informatique. J'ai des années d'expérience derrière moi dans la programmation informatique, le dépannage et la réparation de matériel. Je me spécialise dans le développement Web et la conception de bases de données. J'ai également une certification CCNA pour la conception et le dépannage de réseaux.

