Mise à jour avril 2024: Arrêtez de recevoir des messages d'erreur et ralentissez votre système avec notre outil d'optimisation. Obtenez-le maintenant à ce lien
- Téléchargez et installez l'outil de réparation ici.
- Laissez-le analyser votre ordinateur.
- L'outil va alors répare ton ordinateur.
BioShock Infinite est l'un des meilleurs tireurs à la première personne de tous les temps.
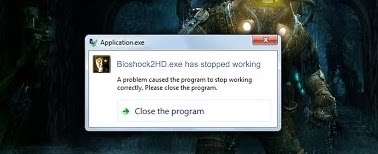
Initialement sorti en 2013, le jeu est immédiatement devenu un succès parmi les amateurs de jeux. Avec l'avènement de Windows 10 et une installation de masse précoce, BioShock Infinite a répondu au problème de défaillance le plus courant. Encore plus intriguant est le fait que le jeu quitte sans rapport de bogue, de sorte que l'utilisateur n'a aucune idée du problème qui a causé cet échec.
Retard et crash
Une des façons de réparer le crash de Bioshock consiste à nettoyer les fichiers de jeu endommagés. Vous devez également vérifier les données indésirables qui s'accumulent dans votre système informatique au fil du temps.
Ces problèmes peuvent provenir de différentes sources. Soit vous exécutez le jeu avec une ancienne version des pilotes graphiques qui provoque des retards pendant le jeu. Dans ce cas, recherchez la dernière version du pilote de votre périphérique graphique et installez-la. De plus, un fichier de jeu endommagé ou manquant fera planter le jeu sur votre bureau. Vérifiez le cache du jeu pour remplacer les fichiers corrompus. De plus, il peut y avoir des erreurs informatiques courantes liées au registre Windows, ce qui peut causer des problèmes au système pendant le jeu.
Réactivez Steam pour Bioshock Infinite
De retour à l'activation de Steam pour Bioshock Infinite - vous apprendrez principalement comment le faire dans mon guide de désactivation de Steam Bioshock Infinite. Jusqu'à présent, vous n'avez pas supprimé les fichiers d'origine. Vous pouvez également faire un clic droit sur Bioshock Infinite dans Steam - cliquez sur «Propriétés»: allez dans l'onglet «Fichiers locaux» - cliquez sur «Vérifier l'intégrité du cache du jeu…».
Cela devrait supprimer toutes les modifications que vous avez apportées au jeu et charger tout ce dont vous avez besoin. Cependant, cela signifie que vous êtes de retour sur la longe. Si vous n'aimez pas cette perspective, essayez l'option 2.
Changer le mode de compatibilité

L'une des principales raisons d'un échec du jeu peut-être que vous exécutez un ancien jeu dans un nouveau système d'exploitation. Cependant, Windows dispose d'un outil intégré qui vous permet d'exécuter des programmes dans différents modes de compatibilité. Par exemple, si BioShock Infinite fonctionne correctement dans Windows 8 et échoue dans Windows 10, la modification de la compatibilité d'un jeu avec Windows 8 est susceptible de résoudre le problème. Voici comment procéder.
- Dans BioShock Infinite.exe, cliquez sur Propriétés.
- Cliquez sur l'onglet «Compatibilité».
- Sélectionnez Exécuter ce programme en mode de compatibilité pour: et sélectionnez Windows 8 dans le menu déroulant.
- Cliquez sur Appliquer | D'ACCORD.
Mettre à jour ou restaurer le pilote de la carte vidéo

Si des échecs se sont produits après la mise à jour du pilote graphique d'une manière ou d'une autre; une restauration peut suffire jusqu'à ce qu'un nouveau pilote plus sécurisé soit publié. Vous devez également mettre à jour le périphérique graphique avec lequel vous jouez au jeu chaque fois qu'un nouveau pilote est publié, car les nouvelles versions ont souvent tendance à résoudre les problèmes de plantages!
- La première chose à faire est de désinstaller le pilote installé sur votre PC.
- Entrez «Gestionnaire de périphériques» dans la zone de recherche à côté du bouton Démarrer pour ouvrir la fenêtre «Gestionnaire de périphériques». Vous pouvez également utiliser la combinaison de touches Windows Key + R pour ouvrir la boîte de dialogue «Exécuter». Tapez le champ devmgmt.msc et appuyez sur OK ou Entrée.
- Développez la section «Cartes graphiques». Cela affichera toutes les cartes graphiques que votre ordinateur vient d'installer.
Mise à jour d'avril 2024:
Vous pouvez désormais éviter les problèmes de PC en utilisant cet outil, comme vous protéger contre la perte de fichiers et les logiciels malveillants. De plus, c'est un excellent moyen d'optimiser votre ordinateur pour des performances maximales. Le programme corrige facilement les erreurs courantes qui peuvent survenir sur les systèmes Windows - pas besoin d'heures de dépannage lorsque vous avez la solution parfaite à portée de main :
- Étape 1: Télécharger PC Repair & Optimizer Tool (Windows 10, 8, 7, XP, Vista - Certifié Microsoft Gold).
- Étape 2: Cliquez sur “Start scan”Pour rechercher les problèmes de registre Windows pouvant être à l'origine de problèmes avec l'ordinateur.
- Étape 3: Cliquez sur “Tout réparer”Pour résoudre tous les problèmes.
Gérer les propriétés du fichier exécutable
La modification de certains paramètres liés aux graphiques dans les propriétés de l'exécutable du jeu peut résoudre le problème pour vous, comme c'est le cas pour de nombreux autres joueurs. Ces paramètres s'appliquent à la version de DirectX que vous utilisez. Cependant, si vous exécutez Windows 8, vous devez exécuter le fichier exécutable pour une ancienne version de Windows.
- Trouvez manuellement le dossier d'installation du jeu en cliquant avec le bouton droit sur le raccourci du jeu sur votre bureau ou ailleurs et en choisissant «Ouvrir l'emplacement du fichier» dans le menu.
- Si vous avez installé le jeu via Steam, ouvrez le raccourci sur votre bureau ou trouvez-le dans le menu Démarrer en tapant simplement «Steam» après avoir cliqué sur «Menu Démarrer».
- Après avoir ouvert le client Steam dans la fenêtre Steam, allez dans l'onglet «Bibliothèque» dans le menu en haut de la fenêtre et trouvez une entrée BioShock Infinite dans la liste.
- Cliquez-droit sur l'icône du jeu dans la bibliothèque et sélectionnez «Propriétés» dans le menu contextuel. Dans la fenêtre «Propriétés», ouvrez immédiatement l'onglet «Fichiers locaux» et cliquez sur «Parcourir les fichiers locaux».
Vérifiez les fichiers du jeu
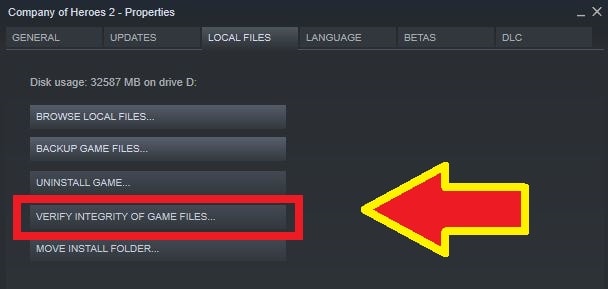
Si les méthodes décrites ci-dessus ne fonctionnent pas pour vous, vérifiez les fichiers du jeu, si vous avez un jeu dans Steam. Cette méthode recherche les fichiers endommagés ou manquants et les récupère.
- Ouvrez Steam et connectez-vous.
- Cliquez sur «Bibliothèque» pour accéder aux jeux installés.
- Cliquez avec le bouton droit sur BioShock Infinite et sélectionnez «Propriétés».
- Cliquez maintenant sur l'onglet «Fichiers locaux».
- Sélectionnez «Vérifier l'intégrité du cache du jeu».
Conseil d'expert Cet outil de réparation analyse les référentiels et remplace les fichiers corrompus ou manquants si aucune de ces méthodes n'a fonctionné. Cela fonctionne bien dans la plupart des cas où le problème est dû à la corruption du système. Cet outil optimisera également votre système pour maximiser les performances. Il peut être téléchargé par En cliquant ici

CCNA, développeur Web, dépanneur PC
Je suis un passionné d'informatique et un professionnel de l'informatique. J'ai des années d'expérience derrière moi dans la programmation informatique, le dépannage et la réparation de matériel. Je me spécialise dans le développement Web et la conception de bases de données. J'ai également une certification CCNA pour la conception et le dépannage de réseaux.

