Mise à jour avril 2024: Arrêtez de recevoir des messages d'erreur et ralentissez votre système avec notre outil d'optimisation. Obtenez-le maintenant à ce lien
- Téléchargez et installez l'outil de réparation ici.
- Laissez-le analyser votre ordinateur.
- L'outil va alors répare ton ordinateur.
De nombreuses personnes rencontrent des problèmes d'arrêt et / ou de mode veille, mais aucune solution n'a encore été trouvée, à l'exception de l'interdiction de réactiver le système. ordinateur en mode veille (par exemple, votre carte réseau).

Comment réparer l'ordinateur ne reste pas en mode veille:
Vérification des paramètres Ethernet
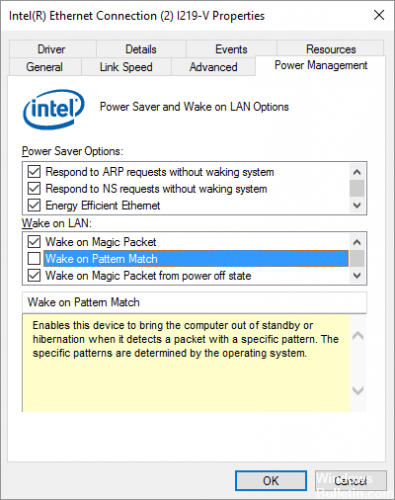
- Ouvrez le gestionnaire de périphériques Windows.
- Cliquez sur la carte la plus proche de la carte réseau, puis localisez la carte Ethernet de votre système. (Mon système s'appelle Broadcom Netlink Gigabit Ethernet.)
- Cliquez avec le bouton droit sur le nom de l'adaptateur et sélectionnez Propriétés.
- Cliquez sur l'onglet Gestion de l'alimentation, puis décochez la case Autoriser ce périphérique à activer l'ordinateur.
- Cliquez sur OK et redémarrez l'ordinateur.
Effectuer un dépannage
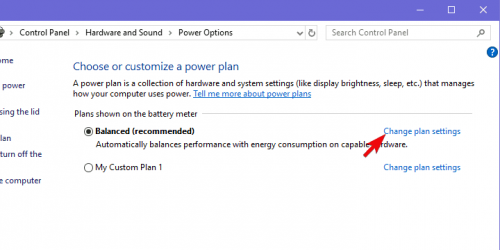
Tout d’abord, nous nous assurons que vous avez correctement activé le mode veille. Suivez les étapes ci-dessous pour vous assurer que le mode veille est correctement défini.
- Cliquez avec le bouton droit sur l'icône de la batterie dans la zone de notification de la barre des tâches et ouvrez les options d'alimentation.
- Dans votre plan d'alimentation actif, cliquez sur Modifier les paramètres du plan.
- Dans la section «Mise sous tension de votre ordinateur», assurez-vous de régler l'heure à laquelle votre ordinateur se met en veille.
Mise à jour d'avril 2024:
Vous pouvez désormais éviter les problèmes de PC en utilisant cet outil, comme vous protéger contre la perte de fichiers et les logiciels malveillants. De plus, c'est un excellent moyen d'optimiser votre ordinateur pour des performances maximales. Le programme corrige facilement les erreurs courantes qui peuvent survenir sur les systèmes Windows - pas besoin d'heures de dépannage lorsque vous avez la solution parfaite à portée de main :
- Étape 1: Télécharger PC Repair & Optimizer Tool (Windows 10, 8, 7, XP, Vista - Certifié Microsoft Gold).
- Étape 2: Cliquez sur “Start scan”Pour rechercher les problèmes de registre Windows pouvant être à l'origine de problèmes avec l'ordinateur.
- Étape 3: Cliquez sur “Tout réparer”Pour résoudre tous les problèmes.
Vérifiez vos paramètres d'alimentation et les journaux.
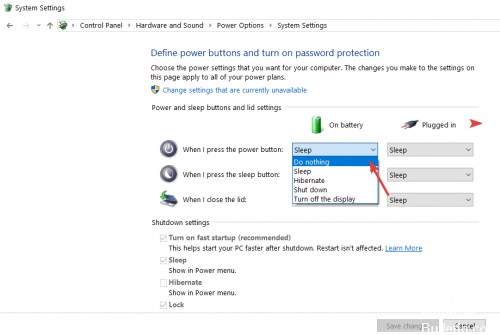
Lancez l'invite de commande en tant qu'administrateur:
- Démarrez la recherche de CMD, cliquez avec le bouton droit de la souris et sélectionnez Exécuter en tant qu’administrateur.
- Tapez: powercfg / lastwake - liste ce qui a réveillé l'ordinateur en dernier.
- Type: powercfg / waketimers - Liste des minuteries qui réveillent l'ordinateur.
- Tapez: powercfg / wake_armed - Répertorie les périphériques actuellement configurés pour réveiller l'ordinateur.
Vérifiez les événements d'alimentation à l'aide de l'observateur d'événements:
- Journaux Windows> Système
- Dans la colonne Actions, sélectionnez Filtrer le journal actuel.
- Sous Sources d'événement, sélectionnez Power Troubleshooter.
- Mes journaux montrent que le bouton d'alimentation a réveillé l'ordinateur. Bouton marche? Bien sûr que non, à moins que quelqu'un ne s'introduise chez moi juste pour appuyer sur le bouton 6 fois par jour.
Désactivation de la tâche Tâche de défragmentation de disque dur planifiée automatiquement
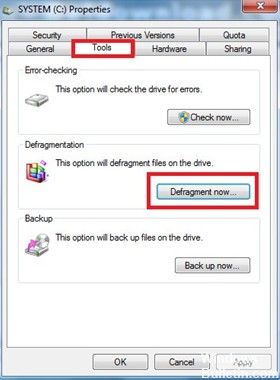
Comme certains utilisateurs l'ont souligné, un autre agresseur potentiel qui pourrait déclencher ce problème est la défragmentation automatique du disque dur. Plusieurs utilisateurs ayant le même problème ont signalé que leur ordinateur avait finalement cessé de se réveiller après avoir désactivé la tâche de défragmentation automatique du Défragmenteur de disque.
Voici un petit guide sur la façon de procéder:
- Appuyez sur Windows + R pour ouvrir une boîte de dialogue Exécuter. Tapez «dfrgui» dans la baie de lecteur qui vient d'apparaître et appuyez sur Entrée pour ouvrir l'utilitaire Défragmenteur de disque.
- Dans la fenêtre Optimiser les lecteurs, sous Optimisation programmée, cliquez sur le bouton Modifier les paramètres.
- Dans la fenêtre suivante, décochez la case associée à Exécuter selon l'horaire (recommandé).
Remarque: cette procédure désactive la tâche planifiée. Donc, si vous pensez que cette méthode est efficace, n'oubliez pas de revenir de temps en temps sur cet écran et de cliquer sur Optimisé pour défragmenter vos disques manuellement, car vous n'avez plus la tâche de le faire manuellement pour vous-même.
CONCLUSION
Vous pouvez avoir d'autres choses pour garder votre ordinateur Windows 10 éveillé; pour être un grand chien renifleur, vous devez avoir les informations nécessaires pour vous aider à attraper le coupable. Et maintenant ça l'est!
Conseil d'expert Cet outil de réparation analyse les référentiels et remplace les fichiers corrompus ou manquants si aucune de ces méthodes n'a fonctionné. Cela fonctionne bien dans la plupart des cas où le problème est dû à la corruption du système. Cet outil optimisera également votre système pour maximiser les performances. Il peut être téléchargé par En cliquant ici

CCNA, développeur Web, dépanneur PC
Je suis un passionné d'informatique et un professionnel de l'informatique. J'ai des années d'expérience derrière moi dans la programmation informatique, le dépannage et la réparation de matériel. Je me spécialise dans le développement Web et la conception de bases de données. J'ai également une certification CCNA pour la conception et le dépannage de réseaux.

