Mise à jour avril 2024: Arrêtez de recevoir des messages d'erreur et ralentissez votre système avec notre outil d'optimisation. Obtenez-le maintenant à ce lien
- Téléchargez et installez l'outil de réparation ici.
- Laissez-le analyser votre ordinateur.
- L'outil va alors répare ton ordinateur.
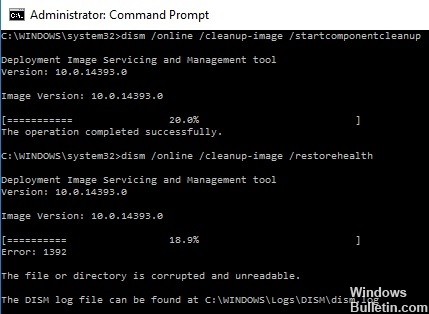
Vous êtes sur cette page car vous recherchez des solutions à l'erreur DISM 1392. L'outil de gestion et de maintenance des images de déploiement (DISM) est responsable de la maintenance et de la préparation des fichiers image Windows, y compris ceux utilisés pour les réparations.
Dans Windows 10, l'outil est utilisé pour restaurer les fichiers de réparation que l'outil Vérificateur de fichiers système utilise pour remplacer les fichiers système problématiques. Il peut également récupérer des fichiers image lorsque le système d'exploitation tombe en panne. L'utilitaire est également utilisé à des fins avancées, telles que le montage d'un disque dur virtuel ou d'une image Windows.
Cependant, tout ne fonctionne pas comme prévu. À un moment donné de l'analyse, les utilisateurs ont signalé une erreur 1392 Dism.exe, qui ressemble à ceci
Erreur: 1392
Le fichier ou le répertoire est corrompu ou illisible.
En conséquence, le balayage est interrompu sans résultat positif. Cet échec est inhabituel et, comme expliqué dans le message, est causé par des fichiers système corrompus. Par conséquent, Dism.exe ne peut pas détecter et remplacer les fichiers corrompus.
Que signifie l'erreur DISM 1392 dans Windows 10 ?

Si vous trouvez le Erreur DISM 1392 sur votre appareil Windows 10, ne vous inquiétez pas. De nombreux utilisateurs de Windows ont également rencontré cette erreur. Maintenant, vous vous demandez peut-être : « Comment mon ordinateur a-t-il eu l'erreur DISM 1392 ? »
Selon certains utilisateurs Windows 10 concernés, ce code d'erreur apparaît lorsque des fichiers sont manquants ou corrompus dans le système. Il peut également apparaître si les données système sont corrompues ou si des objets malveillants ont infecté votre appareil. Si cela n'est pas corrigé, cela peut entraîner une perte de données ou des pannes du système. Et bien que les conséquences de ce code d'erreur semblent intimidantes, les solutions sont simples.
Comment résoudre l'erreur DISM 1392 sous Windows
Mise à jour d'avril 2024:
Vous pouvez désormais éviter les problèmes de PC en utilisant cet outil, comme vous protéger contre la perte de fichiers et les logiciels malveillants. De plus, c'est un excellent moyen d'optimiser votre ordinateur pour des performances maximales. Le programme corrige facilement les erreurs courantes qui peuvent survenir sur les systèmes Windows - pas besoin d'heures de dépannage lorsque vous avez la solution parfaite à portée de main :
- Étape 1: Télécharger PC Repair & Optimizer Tool (Windows 10, 8, 7, XP, Vista - Certifié Microsoft Gold).
- Étape 2: Cliquez sur “Start scan”Pour rechercher les problèmes de registre Windows pouvant être à l'origine de problèmes avec l'ordinateur.
- Étape 3: Cliquez sur “Tout réparer”Pour résoudre tous les problèmes.

Effectuer une analyse SFC
- Cliquez sur le bouton Démarrer.
- Allez dans la zone de recherche et tapez CMD.
- Accédez à l'invite de commande.
- Cliquez avec le bouton droit de la souris et sélectionnez Exécuter en tant qu'administrateur.
- Tapez sfc/scannow.
- Appuyez sur la touche Entrée.
Chaque fois que vous voyez l'erreur DISM 1392, il y a très probablement des fichiers corrompus, et une analyse des fichiers système vous aidera à remplacer les versions incorrectes par les versions Microsoft correctes. Redémarrez votre ordinateur et vérifiez si l'erreur DISM 1392 a disparu après avoir effectué la procédure ci-dessus.
Exécuter une restauration du système
- Cliquez sur le bouton Démarrer.
- Allez dans la zone de recherche et tapez restauration du système.
- Dans la liste des résultats de la recherche, cliquez sur Créer un point de restauration.
- Saisissez le mot de passe de votre compte administrateur ou fournissez des autorisations lorsque vous y êtes invité.
- Dans la boîte de dialogue Restauration du système, cliquez sur Restauration du système.
- Cliquez sur Suivant.
- Cliquez sur le point de restauration qui a été créé avant que le problème ne se produise.
- Cliquez sur Suivant.
- Cliquez sur Terminer.
Pour revenir au point de restauration, procédez comme suit
- Cliquez avec le bouton droit sur Démarrer.
- Sélectionnez Panneau de configuration.
- Dans la zone de recherche du Panneau de configuration, tapez restaurer.
- Sélectionnez Restaurer.
- Cliquez sur Ouvrir la restauration du système.
- Cliquez sur Suivant.
- Sélectionnez le point de restauration pour le programme/l'application, le pilote ou la mise à jour qui a causé le problème.
- Cliquez à nouveau sur Suivant.
- Cliquez sur Terminer.
Désactiver temporairement le programme antivirus
- Allez dans la barre des tâches à côté de l'horloge et cliquez sur l'icône Anti-Virus.
- Faites un clic droit dessus.
- Sélectionnez l'option pour le désactiver.
Un logiciel antivirus aide à protéger votre ordinateur contre les virus et autres menaces de sécurité. Dans la plupart des cas, vous n'avez pas besoin de le désactiver.
Si vous devez le désactiver temporairement pour voir s'il cause des problèmes similaires, gardez à l'esprit que votre ordinateur sera ouvert aux attaques entre-temps.
Conseil d'expert Cet outil de réparation analyse les référentiels et remplace les fichiers corrompus ou manquants si aucune de ces méthodes n'a fonctionné. Cela fonctionne bien dans la plupart des cas où le problème est dû à la corruption du système. Cet outil optimisera également votre système pour maximiser les performances. Il peut être téléchargé par En cliquant ici
Foire aux Questions
Comment corriger une erreur DISM ?
- Open Start.
- Recherchez l'invite de commande, cliquez avec le bouton droit sur le premier résultat et sélectionnez Exécuter en tant qu'administrateur.
- Entrez la commande suivante pour restaurer l'image Windows 10 et appuyez sur Entrée : DISM /Online /Cleanup-Image /RestoreHealth.
Que dois-je faire si DISM échoue ?
Si DISM échoue sur votre système, vous pouvez résoudre le problème en désactivant certaines fonctions antivirus ou en désactivant complètement votre programme antivirus. Si cela ne vous aide pas, vous pouvez essayer de désinstaller le programme antivirus. Après avoir désinstallé le programme antivirus, exécutez à nouveau l'analyse DISM.
Dois-je d'abord exécuter DISM ou SFC ?
Si le cache des fichiers système d'origine est corrompu et n'est pas d'abord restauré par DISM, SFC finira par récupérer les fichiers de la source corrompue pour résoudre les problèmes. Dans ce cas, vous devez d'abord exécuter DISM puis SFC.
Qu'est-ce que l'outil DISM ?
L'outil de gestion et de maintenance des images de déploiement (DISM) est un exécutable de ligne de commande de niveau administrateur disponible dans Windows qui peut être utilisé pour restaurer une image Windows ou modifier le support d'installation de Windows.


