Mis à jour en mai 2024: Arrêtez de recevoir des messages d'erreur et ralentissez votre système avec notre outil d'optimisation. Obtenez-le maintenant à ce lien
- Téléchargez et installez l'outil de réparation ici.
- Laissez-le analyser votre ordinateur.
- L'outil va alors répare ton ordinateur.
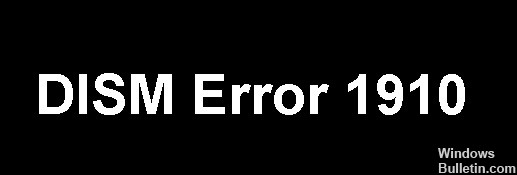
L'erreur DISM 1910 « Exportateur d'objet spécifié introuvable ». peut se produire après l'exécution de la commande « DISM /Online /Cleanup-Image /RestoreHealth » sur une machine Windows 10 lors de la tentative de restauration d'une image Windows.
Dans mon cas, l'erreur 1910 s'est produite lorsque j'ai utilisé DISM avec l'option "/Source" pour spécifier un emplacement différent comme source des fichiers concernés.
Consultez ce guide pour obtenir des instructions détaillées sur la façon de corriger l'erreur 1910 lors de l'exécution de la commande DISM dans Windows 10.
Qu'est-ce qui cause le code d'erreur « Erreur DISM 1910 » ?

Selon plusieurs utilisateurs concernés, ce problème peut survenir lorsque le Outil de gestion et de maintenance des images de déploiement (DISM) ne fonctionne pas correctement. Parfois, l'utilitaire DISM est corrompu en raison d'un fichier système corrompu.
Si le problème survient après l'installation d'une nouvelle mise à jour Windows, d'une mise à jour de pilote ou de l'installation d'un logiciel tiers, vous pouvez utiliser la fonction de restauration du système pour restaurer le système à un état antérieur où le problème n'existait pas.
Dans certaines situations, vous pouvez constater que le problème est causé par plusieurs fichiers corrompus dans votre système d'exploitation.
Comment résoudre le code « Erreur DISM 1910 » ?
Mise à jour de mai 2024:
Vous pouvez désormais éviter les problèmes de PC en utilisant cet outil, comme vous protéger contre la perte de fichiers et les logiciels malveillants. De plus, c'est un excellent moyen d'optimiser votre ordinateur pour des performances maximales. Le programme corrige facilement les erreurs courantes qui peuvent survenir sur les systèmes Windows - pas besoin d'heures de dépannage lorsque vous avez la solution parfaite à portée de main :
- Étape 1: Télécharger PC Repair & Optimizer Tool (Windows 10, 8, 7, XP, Vista - Certifié Microsoft Gold).
- Étape 2: Cliquez sur “Start scan”Pour rechercher les problèmes de registre Windows pouvant être à l'origine de problèmes avec l'ordinateur.
- Étape 3: Cliquez sur “Tout réparer”Pour résoudre tous les problèmes.

Effectuer une analyse SFC
- Tapez cmd dans la barre de recherche et cliquez sur Exécuter en tant qu'administrateur pour exécuter l'invite de commande étendue.
- Dans la fenêtre de ligne de commande, tapez la commande ci-dessous et appuyez sur Entrée pour l'exécuter.
sfc / scannow - Une fois l'analyse terminée, redémarrez votre ordinateur et essayez à nouveau d'utiliser DISM.
Le vérificateur de fichiers système (SFC) est un outil avancé spécialement conçu pour analyser et dépanner les fichiers système protégés. Donc, si le problème sur votre ordinateur est causé par un fichier système corrompu, une analyse SFC devrait vous aider.
Exécuter une mise à niveau de réparation sur site
Votre système d'exploitation souffre peut-être d'un bogue corrompu qui ne peut pas être corrigé avec les méthodes de dépannage normales.
- Téléchargez l'outil de création multimédia.
- Une fois l'installation réussie, ouvrez l'application et cliquez sur Mettre à niveau ce PC maintenant.
- Suivez les instructions à l'écran.
- Dans la fenêtre Prêt à installer, sélectionnez les éléments que vous souhaitez conserver sur votre ordinateur après l'installation.
- Cliquez sur Suivant et suivez les instructions à l'écran pour commencer l'installation de Windows.
Dans cette situation, il est préférable d'effectuer une mise à niveau sur site, car cela résoudra les problèmes Windows sans endommager vos données.
Effectuer une restauration du système

Pour restaurer le système, des instantanés de Windows sont généralement pris avant d'appliquer les mises à jour critiques et d'installer des programmes importants. Plusieurs utilisateurs ont réussi à résoudre ce problème en utilisant la restauration du système. Par conséquent, nous vous recommandons d'essayer cette méthode. Cependant, cette méthode ne fonctionne que pour les utilisateurs dont le système d'exploitation a créé des points de restauration.
Conseil d'expert Cet outil de réparation analyse les référentiels et remplace les fichiers corrompus ou manquants si aucune de ces méthodes n'a fonctionné. Cela fonctionne bien dans la plupart des cas où le problème est dû à la corruption du système. Cet outil optimisera également votre système pour maximiser les performances. Il peut être téléchargé par En cliquant ici
Foire aux Questions
Comment puis-je corriger les erreurs DISM ?
- Open Start.
- Recherchez l'invite de commande, cliquez avec le bouton droit sur le premier résultat et sélectionnez Exécuter en tant qu'administrateur.
- Entrez la commande suivante pour restaurer l'image Windows 10 et appuyez sur Entrée : DISM /Online /Cleanup-Image /RestoreHealth.
Qu'est-ce que l'outil DISM ?
La maintenance et la gestion des images de déploiement (DISM.exe) est un outil de ligne de commande que vous pouvez utiliser pour gérer et préparer les images Windows, y compris celles utilisées pour Windows PE, l'environnement de récupération Windows (Windows RE) et l'installation de Windows. DISM peut être utilisé pour entretenir une image Windows ou un disque dur virtuel.
Combien de temps DISM devrait-il prendre ?
Cela devrait prendre environ 10 à 20 minutes dans de bonnes conditions, mais cela peut prendre plus d'une heure selon votre situation.
Comment activer DISM ?
Développez le répertoire sous Image Windows, puis développez Packages. Développez Foundation et cliquez avec le bouton droit sur Microsoft-Windows-Foundation-Package. Cliquez sur Ajouter au fichier de réponses. Cliquez sur Activé ou Désactivé à côté des fonctionnalités que vous souhaitez activer ou désactiver.


