Mise à jour avril 2024: Arrêtez de recevoir des messages d'erreur et ralentissez votre système avec notre outil d'optimisation. Obtenez-le maintenant à ce lien
- Téléchargez et installez l'outil de réparation ici.
- Laissez-le analyser votre ordinateur.
- L'outil va alors répare ton ordinateur.
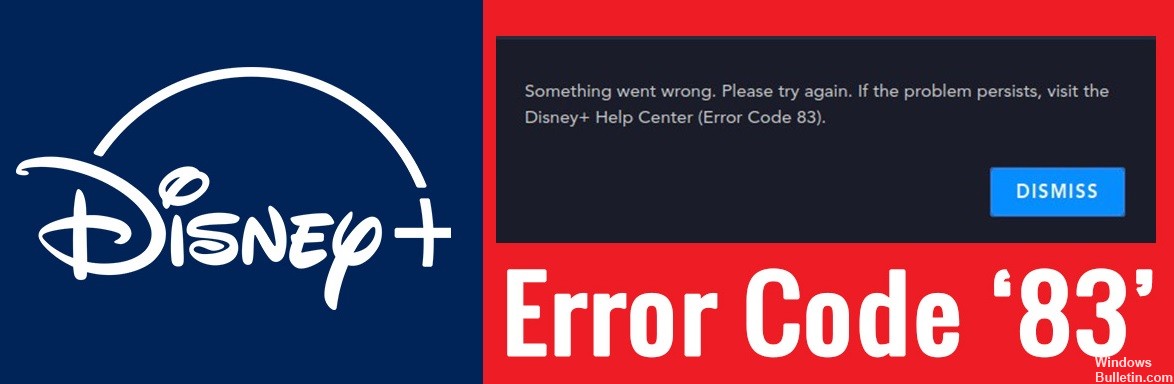
Le code d'erreur 83 de Disney Plus est la pire erreur que vous puissiez rencontrer lorsque vous essayez de regarder du streaming sur Disney Plus. Le problème n'est pas du tout évident et, en plus, le code d'erreur 83 bloque complètement le streaming sur Disney Plus. Si vous avez rencontré ce problème, vous avez de la chance : vous apprendrez ici ce qui cause cette erreur et comment la résoudre.
Qu'est-ce qui cause un code d'erreur Disney+ 83 ?
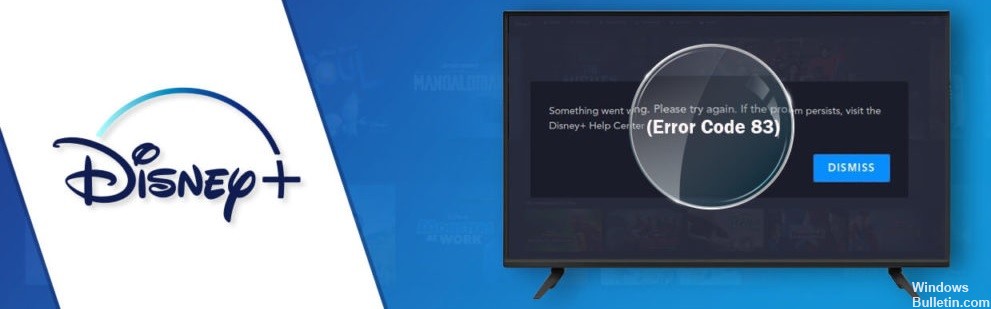
- Problèmes de compatibilité avec votre appareil.
- Problèmes de connexion Internet.
- Réaction à la connectivité hotspot.
- Panne de serveur Disney Plus.
- Problèmes de compatibilité du navigateur.
Comment corriger le code d'erreur Disney+ 83 ?
Mise à jour d'avril 2024:
Vous pouvez désormais éviter les problèmes de PC en utilisant cet outil, comme vous protéger contre la perte de fichiers et les logiciels malveillants. De plus, c'est un excellent moyen d'optimiser votre ordinateur pour des performances maximales. Le programme corrige facilement les erreurs courantes qui peuvent survenir sur les systèmes Windows - pas besoin d'heures de dépannage lorsque vous avez la solution parfaite à portée de main :
- Étape 1: Télécharger PC Repair & Optimizer Tool (Windows 10, 8, 7, XP, Vista - Certifié Microsoft Gold).
- Étape 2: Cliquez sur “Start scan”Pour rechercher les problèmes de registre Windows pouvant être à l'origine de problèmes avec l'ordinateur.
- Étape 3: Cliquez sur “Tout réparer”Pour résoudre tous les problèmes.

Suppression de données en cache dans Chrome
- Ouvrez Chrome.
- Cliquez sur les trois petits points dans le coin supérieur droit et sélectionnez "Autres outils".
- Sélectionnez "Supprimer les données de navigation".
- Définissez l'option "Plage de temps" sur "Toutes les heures" et cochez les cases "Cookies" et "Données en cache".
- Cliquez sur le bouton "Effacer les données" pour commencer le processus.
Mettez à jour le micrologiciel ou le système d'exploitation de votre appareil.
Même si votre navigateur Chrome est à jour, le code d'erreur 83 peut s'afficher si le micrologiciel ou le système d'exploitation de votre appareil n'est pas mis à jour avec les dernières versions. Disney Plus prend la sécurité de vos données très au sérieux. Si votre appareil s'avère non sécurisé ou vulnérable, l'accès à votre compte peut vous être bloqué.
Utiliser un autre compte
Si le statut de votre abonnement et vos informations de facturation sont corrects, mais que vous ne pouvez toujours pas accéder à Disney Plus, essayez de vous connecter avec un autre compte. Si Disney Plus travaille avec un nouveau compte, cela confirme un problème avec votre compte. Si tel est le cas, le service client Disney Plus peut vous aider à remettre votre service en marche.
Conseil d'expert Cet outil de réparation analyse les référentiels et remplace les fichiers corrompus ou manquants si aucune de ces méthodes n'a fonctionné. Cela fonctionne bien dans la plupart des cas où le problème est dû à la corruption du système. Cet outil optimisera également votre système pour maximiser les performances. Il peut être téléchargé par En cliquant ici
Foire aux Questions
Que signifie le code d'erreur Disney+ 83 ?
Pour Disney Plus, le code d'erreur 83 signifie que l'application pense que vous utilisez un appareil "incompatible". En redémarrant votre appareil et Disney Plus, le code d'erreur peut facilement être corrigé. Vous devez également vous assurer que votre appareil est mis à jour et que vous regardez Disney Plus en utilisant la bonne méthode.
Quelles sont les causes d'un code d'erreur Disney+ 83 ?
- Une erreur sur les serveurs Disney Plus.
- Problèmes de connexion Internet.
- Problèmes de compatibilité du navigateur.
- Problèmes de compatibilité des appareils.
- Réaction à la connectivité hotspot.
Comment résoudre le code d'erreur 83 sur Disney+ ?
- Ouvrez Chrome.
- Cliquez sur les trois petits points dans le coin supérieur droit et sélectionnez "Autres outils".
- Sélectionnez "Effacer les données de navigation".
- Définissez l'option "Plage horaire" sur "Toutes les heures" et cochez les cases "Cookies" et "Données en cache".
- Cliquez sur le bouton "Effacer les données" pour démarrer le processus.


