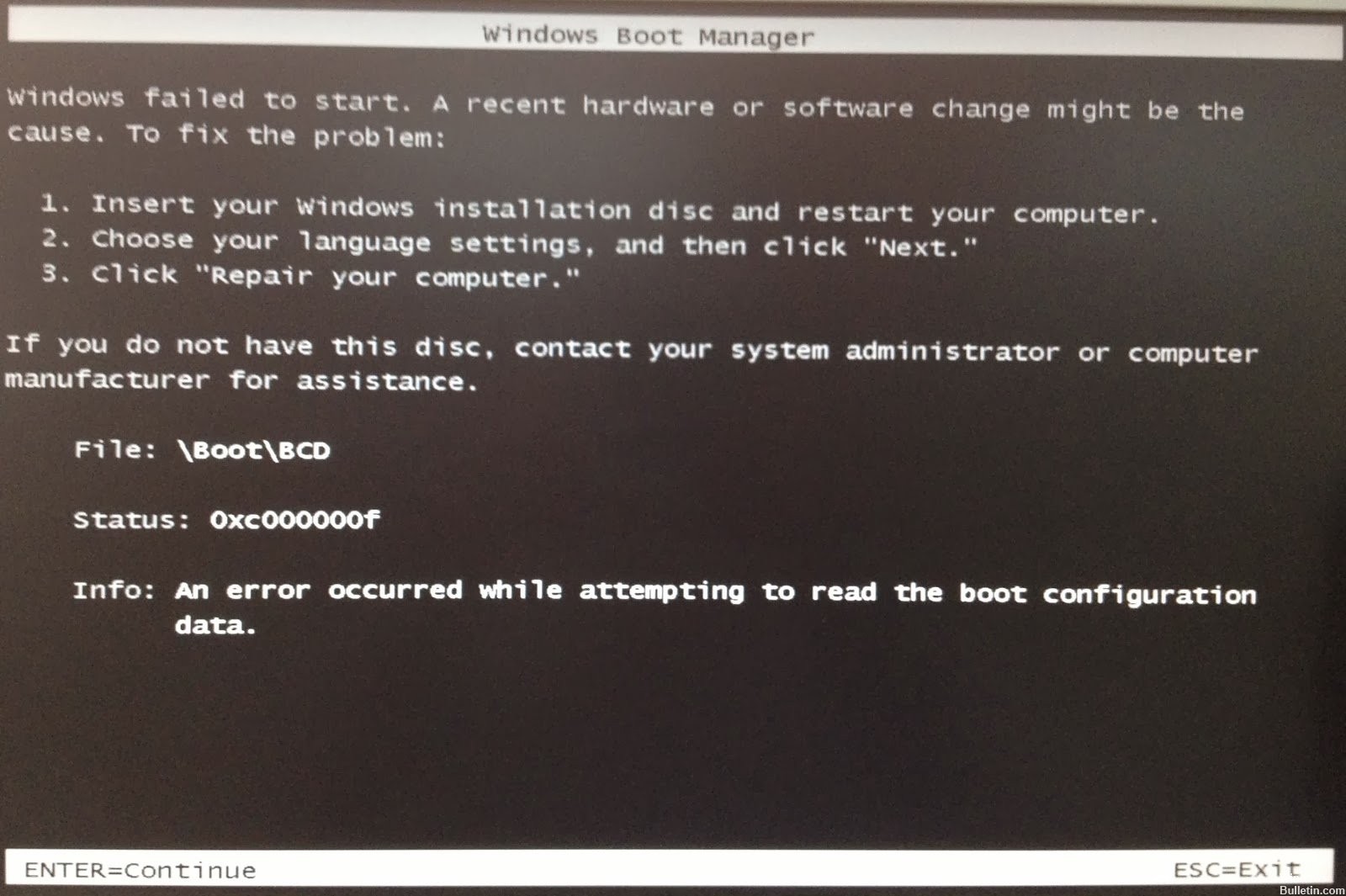Mise à jour avril 2024: Arrêtez de recevoir des messages d'erreur et ralentissez votre système avec notre outil d'optimisation. Obtenez-le maintenant à ce lien
- Téléchargez et installez l'outil de réparation ici.
- Laissez-le analyser votre ordinateur.
- L'outil va alors répare ton ordinateur.
Il existe de nombreuses raisons pour lesquelles votre ordinateur peut cesser de fonctionner correctement. Certaines causes courantes incluent les infections par des logiciels malveillants, les problèmes matériels, les surtensions, la surchauffe et même les problèmes logiciels. Si vous rencontrez des difficultés pour démarrer votre ordinateur, c'est probablement à cause de l'un de ces problèmes. Cependant, la correction de l'erreur de démarrage Windows 0xC000000F est généralement assez simple. Voici ce que vous devrez faire :
Étape 1 - Redémarrez votre ordinateur
Lorsque vous redémarrez votre ordinateur, maintenez la touche Maj enfoncée pendant qu'il démarre. Cela vous permettra de choisir si vous souhaitez utiliser le mode sans échec ou le mode normal. Vous saurez que vous avez démarré avec succès en mode sans échec si vous voyez un écran noir avec un logo Microsoft blanc au milieu.
Étape 2 - Vérifiez les problèmes matériels
Si vous pensez que votre ordinateur pourrait avoir un problème matériel, consultez notre guide sur Comment réparer un crash de disque dur et conserver toutes vos données. Assurez-vous également que votre disque dur est propre. Vous pouvez le faire en ouvrant le nettoyage de disque et en sélectionnant "Nettoyer les fichiers système".
Étape 3 - Mettre à jour les pilotes
Vous pouvez mettre à jour les pilotes manuellement, mais parfois, les mettre à jour automatiquement peut aider à résoudre certains problèmes. Pour ce faire, ouvrez le Gestionnaire de périphériques et recherchez tous les périphériques qui ne sont pas répertoriés. Faites un clic droit sur chaque appareil et sélectionnez Propriétés. Ensuite, accédez à l'onglet Pilote et recherchez le numéro de version du pilote. Cliquez sur le bouton Télécharger à côté du numéro de version du pilote et suivez les instructions.
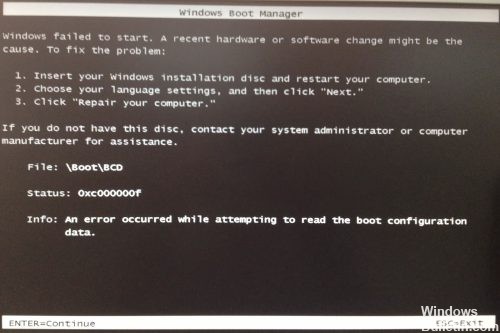
Comment corriger l'erreur de démarrage Windows 0xc000000f ?
Windows 10 est toujours l'un des systèmes d'exploitation les plus populaires, mais il présente quelques problèmes. L'un de ces problèmes est le redoutable code d'erreur "0xC000000F". Cette erreur se produit généralement en raison d'une défaillance matérielle, telle qu'un disque dur ou un module RAM défectueux. Heureusement, vous n'avez pas besoin de payer des centaines de dollars pour remplacer votre carte mère juste pour résoudre ce problème. Vous pouvez facilement le réparer vous-même, sans même avoir à acheter une pièce de rechange. Voici les étapes impliquées dans la réparation de ce problème.
1. Assurez-vous d'avoir sauvegardé tout ce qui est important sur votre PC. Si quelque chose ne va pas pendant le processus, vous perdrez des données.
2. Arrêtez complètement votre système. Débranchez ensuite tous les périphériques, y compris les moniteurs, claviers, souris, imprimantes, etc.
3. Débranchez le cordon d'alimentation de votre appareil.
4. Retirez le boîtier de votre PC et débranchez la batterie.
5. Retournez votre PC et secouez-le doucement. Cela aide à déloger les particules de poussière coincées à l'intérieur des évents du ventilateur.
6. Retirez maintenant les vis qui maintiennent la carte mère sur le châssis. Faites attention à ne pas endommager la carte elle-même.
2. Réparez BOOTMGR à l'aide d'une clé USB amorçable
Bootmgr est un fichier situé dans le répertoire Windows qui contient des informations sur le système d'exploitation et les pilotes nécessaires au démarrage de l'ordinateur. Si vous ne parvenez pas à accéder à votre bureau, cela peut être dû au fait que Bootmgr est manquant. Pour résoudre ce problème, suivez ces étapes :
1. Insérez une clé USB amorçable dans votre ordinateur.
2. Ouvrez Gestion des disques. Vous pouvez le faire en appuyant simultanément sur les touches Win + R et en tapant diskmgmt.msc.
3. Localisez la partition sur laquelle Windows est installé. Faites un clic droit sur la partition et sélectionnez "Réparer". Cela ouvrira l'utilitaire de configuration système. Cliquez sur "Réparation au démarrage", puis appuyez sur Suivant.
4. Suivez les instructions à l'écran pour poursuivre la réparation des fichiers de démarrage. Une fois terminé, redémarrez votre ordinateur.
5. Après le redémarrage, connectez-vous à votre compte.
3. Vérifiez vos câbles de données
Débranchez tous les câbles de données du disque dur (le cas échéant) avant de les reconnecter. Notez tous les paramètres BIOS actuels. Pour vérifier l'ordre de démarrage, appuyez sur la touche F2 pendant que votre PC démarre. Votre ordinateur rencontre peut-être des problèmes en raison d'un problème avec son matériel ; essayez de modifier certains paramètres afin de le réparer. Cela vous aidera à résoudre le problème plus rapidement.
4. Revenir aux paramètres BIOS précédents
Si vous rencontrez des problèmes pour accéder à Windows 10, vous pouvez faire plusieurs choses pour y remédier. L'une de ces choses revient à vos paramètres BIOS d'origine. Cet article explique comment procéder.

En plus d'utiliser le "Startup Repair”Sur le disque d'installation pour corriger l'erreur, vous pouvez également recréer manuellement le fichier de données BCD.
Mise à jour d'avril 2024:
Vous pouvez désormais éviter les problèmes de PC en utilisant cet outil, comme vous protéger contre la perte de fichiers et les logiciels malveillants. De plus, c'est un excellent moyen d'optimiser votre ordinateur pour des performances maximales. Le programme corrige facilement les erreurs courantes qui peuvent survenir sur les systèmes Windows - pas besoin d'heures de dépannage lorsque vous avez la solution parfaite à portée de main :
- Étape 1: Télécharger PC Repair & Optimizer Tool (Windows 10, 8, 7, XP, Vista - Certifié Microsoft Gold).
- Étape 2: Cliquez sur “Start scan”Pour rechercher les problèmes de registre Windows pouvant être à l'origine de problèmes avec l'ordinateur.
- Étape 3: Cliquez sur “Tout réparer”Pour résoudre tous les problèmes.
Retirer le périphérique matériel
Un périphérique endommagé peut entraîner une erreur 0xc000000f sous Windows 10. Vous pouvez supprimer le périphérique pour corriger l'erreur. Prenez ces mesures:
Étape 1 Supprimez tous les périphériques connectés à votre ordinateur (à l'exception du clavier et de la souris).
Étape 2 Retirez tous les CD, clés USB et DVD de leurs ports respectifs.
Étape 3 Redémarrez votre ordinateur pour voir s’il démarre normalement.
Utilisez Startup Repair pour réparer BOOTMGR.

5. Essayez une reconstruction manuelle du fichier de données BCD
Si vous rencontrez des difficultés pour redémarrer Windows 10, essayez de reconstruire manuellement le fichier de données de configuration de démarrage (alias BCD). Vous trouverez des instructions sur la façon de procéder ici.
La vidéo suivante explique ce que vous devez savoir sur la réparation manuelle du fichier BCD.
Foire aux Questions
Un fichier BCD est une partie cruciale d'un ordinateur Windows. Cet article explique comment récupérer un endommagé.
Les anciens câbles de données peuvent entraîner des problèmes de démarrage
Si vous utilisez une ancienne version de Windows, il se peut qu'il y ait d'anciens câbles de données à l'intérieur de votre machine. Ces câbles connectent des périphériques USB tels que des claviers, des souris, des imprimantes et des disques durs externes à la carte mère. Si ces câbles ne sont pas correctement déconnectés, ils pourraient causer un problème lors du démarrage. Par exemple, si vous branchez une souris pendant le chargement de Windows, cela ne fonctionnera pas car le système d'exploitation a besoin de lire des informations sur l'appareil.
Il existe deux façons de réparer un fichier BCD corrompu
Le moyen le plus simple de réparer un fichier BCD corrompu consiste à le restaurer à partir d'une sauvegarde. Vous trouverez des instructions pour le faire ici. Cependant, si vous n'avez pas de sauvegarde récente, vous pouvez essayer de remplacer le fichier. Voici comment procéder :
1. Éteignez votre ordinateur.
2. Retirez le cordon d'alimentation de l'arrière du boîtier.
Conseil d'expert Cet outil de réparation analyse les référentiels et remplace les fichiers corrompus ou manquants si aucune de ces méthodes n'a fonctionné. Cela fonctionne bien dans la plupart des cas où le problème est dû à la corruption du système. Cet outil optimisera également votre système pour maximiser les performances. Il peut être téléchargé par En cliquant ici

CCNA, développeur Web, dépanneur PC
Je suis un passionné d'informatique et un professionnel de l'informatique. J'ai des années d'expérience derrière moi dans la programmation informatique, le dépannage et la réparation de matériel. Je me spécialise dans le développement Web et la conception de bases de données. J'ai également une certification CCNA pour la conception et le dépannage de réseaux.