Mise à jour avril 2024: Arrêtez de recevoir des messages d'erreur et ralentissez votre système avec notre outil d'optimisation. Obtenez-le maintenant à ce lien
- Téléchargez et installez l'outil de réparation ici.
- Laissez-le analyser votre ordinateur.
- L'outil va alors répare ton ordinateur.
La fonction de saisie semi-automatique de la recherche Google semble parfois magique. Lorsque vous tapez quelques mots, Google suggère automatiquement des requêtes de recherche pertinentes. C'est comme si Google lisait vos pensées, ou du moins essayait de les lire. Les prédictions de recherche apparaissent sur la page d'accueil de Google, dans la barre d'adresse Chrome, dans l'application Google pour iOS et Android, et partout où vous avez le champ de recherche Google.
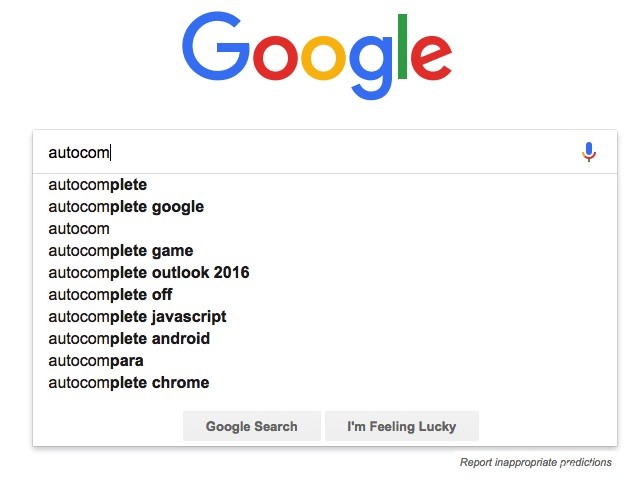
Mais que faire si Google arrête soudainement de faire des prédictions? Et si Google ne répond pas automatiquement à vos requêtes? De nombreux utilisateurs de Chrome se plaignent souvent de ce problème. Lorsqu'ils tapent quelque chose à rechercher, ils finissent par regarder la barre de recherche et attendent qu'elle affiche des suggestions. Autocomplete nous fait gagner du temps et nous permet d'obtenir de meilleurs résultats de recherche, que nous pouvons avoir du mal à trouver après quelques essais.
Mais ne vous inquiétez pas si vous avez aussi cette malchance. Dans cet article, nous allons vous montrer quelques moyens de résoudre le problème de l'échec de la saisie semi-automatique dans les recherches Google.
Mise à jour d'avril 2024:
Vous pouvez désormais éviter les problèmes de PC en utilisant cet outil, comme vous protéger contre la perte de fichiers et les logiciels malveillants. De plus, c'est un excellent moyen d'optimiser votre ordinateur pour des performances maximales. Le programme corrige facilement les erreurs courantes qui peuvent survenir sur les systèmes Windows - pas besoin d'heures de dépannage lorsque vous avez la solution parfaite à portée de main :
- Étape 1: Télécharger PC Repair & Optimizer Tool (Windows 10, 8, 7, XP, Vista - Certifié Microsoft Gold).
- Étape 2: Cliquez sur “Start scan”Pour rechercher les problèmes de registre Windows pouvant être à l'origine de problèmes avec l'ordinateur.
- Étape 3: Cliquez sur “Tout réparer”Pour résoudre tous les problèmes.
Assurez-vous que la saisie semi-automatique est activée
- Sélectionnez le moteur de recherche que vous souhaitez modifier dans le panneau de configuration.
- Dans le menu de gauche, cliquez sur Fonctions de recherche, puis sur l'onglet Saisie semi-automatique.
- Cliquez sur le curseur pour activer l'option Activer la saisie semi-automatique. La saisie semi-automatique peut prendre de 2 à 4 jours pour apparaître sur votre moteur de recherche.
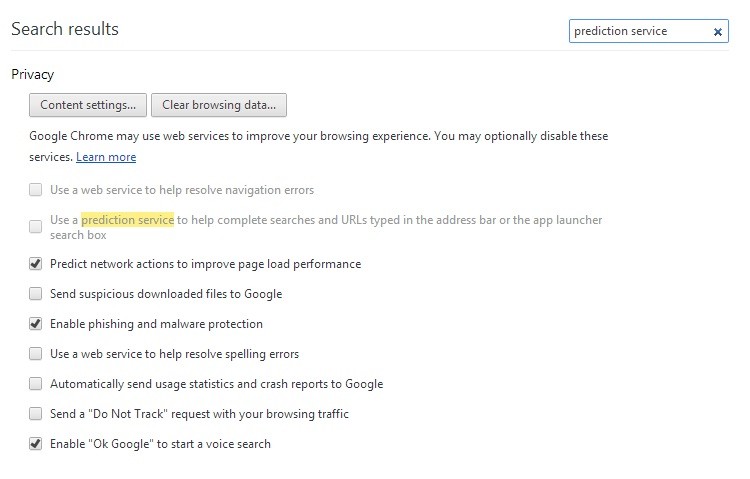
Activez l'option Faire des recherches et naviguer mieux
Cela aidera Google à personnaliser la saisie semi-automatique en fonction de vos préférences.
Si la saisie semi-automatique est activée mais ne fonctionne toujours pas, essayez de désactiver la synchronisation des comptes dans l'onglet Contacts, comme indiqué ci-dessus. Cliquez sur Désactiver à droite de votre nom et de votre adresse e-mail. Ensuite, redémarrez Google Chrome et réactivez la synchronisation.
Restauration des paramètres par défaut de Chrome
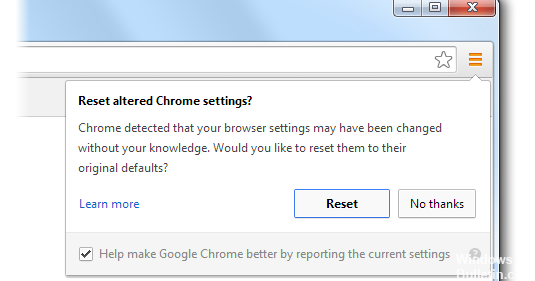
Vous pouvez toujours restaurer les paramètres de votre navigateur dans Chrome. Cela peut être nécessaire si les applications ou extensions que vous avez installées ont modifié vos paramètres à votre insu. Vos signets et mots de passe enregistrés ne sont ni supprimés ni modifiés.
- Ouvrez Chrome sur votre ordinateur.
- Cliquez sur Plus dans le coin supérieur droit, puis sur Paramètres.
- Cliquez sur Afficher les paramètres avancés en bas.
- Dans la section Réinitialiser les paramètres, cliquez sur Réinitialiser les paramètres.
- Cliquez sur Réinitialiser dans la zone qui apparaît.
Ces étapes ne réinitialiseront pas complètement les paramètres. Par exemple, certains paramètres tels que les polices ou l'accessibilité ne seront pas supprimés. Pour créer un nouveau profil utilisateur, ajoutez un nouvel utilisateur à Chrome.
Conclusion
En fait, parfois, un simple redémarrage de votre navigateur peut corriger le dysfonctionnement de l'achèvement automatique. Quel que soit le navigateur que vous utilisez, envisagez de l'essayer avant de vous attaquer à des solutions plus complexes.
https://support.google.com/websearch/forum/AAAAgtjJeM4ixUlcSUpgCQ/?hl=ar
Conseil d'expert Cet outil de réparation analyse les référentiels et remplace les fichiers corrompus ou manquants si aucune de ces méthodes n'a fonctionné. Cela fonctionne bien dans la plupart des cas où le problème est dû à la corruption du système. Cet outil optimisera également votre système pour maximiser les performances. Il peut être téléchargé par En cliquant ici

CCNA, développeur Web, dépanneur PC
Je suis un passionné d'informatique et un professionnel de l'informatique. J'ai des années d'expérience derrière moi dans la programmation informatique, le dépannage et la réparation de matériel. Je me spécialise dans le développement Web et la conception de bases de données. J'ai également une certification CCNA pour la conception et le dépannage de réseaux.

