Mise à jour avril 2024: Arrêtez de recevoir des messages d'erreur et ralentissez votre système avec notre outil d'optimisation. Obtenez-le maintenant à ce lien
- Téléchargez et installez l'outil de réparation ici.
- Laissez-le analyser votre ordinateur.
- L'outil va alors répare ton ordinateur.
Si Kodi ne peut pas être ouvert sous Windows, cela signifie généralement que quelque chose s'est mal passé. Ce problème se produit souvent lorsque les utilisateurs ont mis à jour Windows ou Kodi vers la dernière version, ou après avoir installé des modules complémentaires. Ce problème est également lié à des problèmes de blocage lorsque vous essayez de quitter Kodi et à plusieurs autres problèmes mineurs.
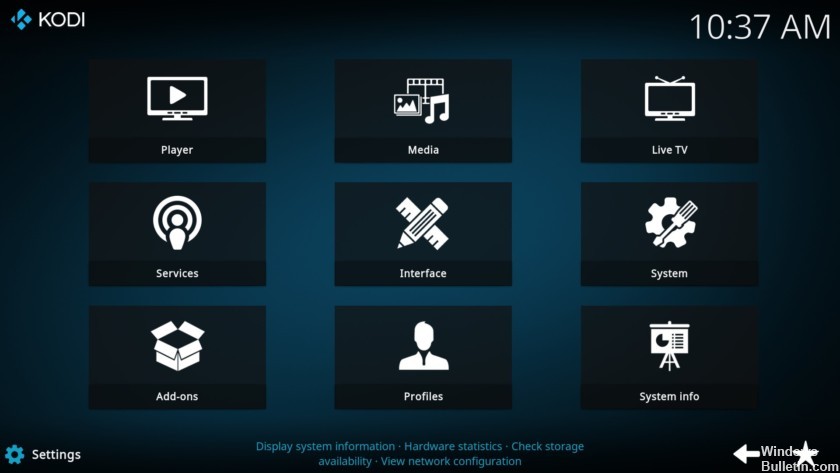
Qu'est-ce que Kodi?
Anciennement connu sous le nom de XBMC, Kodi est un lecteur multimédia gratuit et cohérent qui prend en charge tous les types de musique et de vidéo sur tous les systèmes d'exploitation Windows tels que Windows 7, 8 et 10, est à but non lucratif et vise à vous fournir d'innombrables sources.
Lorsque vous recevez le coffret Kodi, vous pouvez télécharger diverses émissions de télévision et des films qui diffusent des vidéos selon vos souhaits. Cependant, il y a toujours des erreurs lors de l'utilisation de Kodi, par exemple en cas de crash de Kodi 17.3.
Vous devez supprimer le Kodi qui n'est pas ouvert ou le Kodi est ouvert, mais une erreur de bégaiement vidéo dès que possible.
Mise à jour d'avril 2024:
Vous pouvez désormais éviter les problèmes de PC en utilisant cet outil, comme vous protéger contre la perte de fichiers et les logiciels malveillants. De plus, c'est un excellent moyen d'optimiser votre ordinateur pour des performances maximales. Le programme corrige facilement les erreurs courantes qui peuvent survenir sur les systèmes Windows - pas besoin d'heures de dépannage lorsque vous avez la solution parfaite à portée de main :
- Étape 1: Télécharger PC Repair & Optimizer Tool (Windows 10, 8, 7, XP, Vista - Certifié Microsoft Gold).
- Étape 2: Cliquez sur “Start scan”Pour rechercher les problèmes de registre Windows pouvant être à l'origine de problèmes avec l'ordinateur.
- Étape 3: Cliquez sur “Tout réparer”Pour résoudre tous les problèmes.
Mettre à jour DirectX

DirectX est développé par Microsoft et prend principalement en charge les tâches multimédias, y compris les jeux et les vidéos. S'il y a des problèmes, vous ne pouvez pas regarder de vidéos ni jouer à des jeux.
Avant de télécharger la dernière version de DirectX, vous devez vérifier la version actuelle de DirectX installée sur votre ordinateur.
1) Sur votre clavier, appuyez simultanément sur les touches Win + R (touche du logo Windows et touche R) pour appeler la commande d'exécution. Tapez dxdiag, puis cliquez sur OK. Cela ouvre l'outil de diagnostic DirectX.
2) Lorsque la fenêtre de l’outil de diagnostic DirectX s’ouvre, vous verrez la version de DirectX dans l’onglet Système. Dans la capture d'écran suivante, la version de DirectX est DirectX 12.
Kodi Update
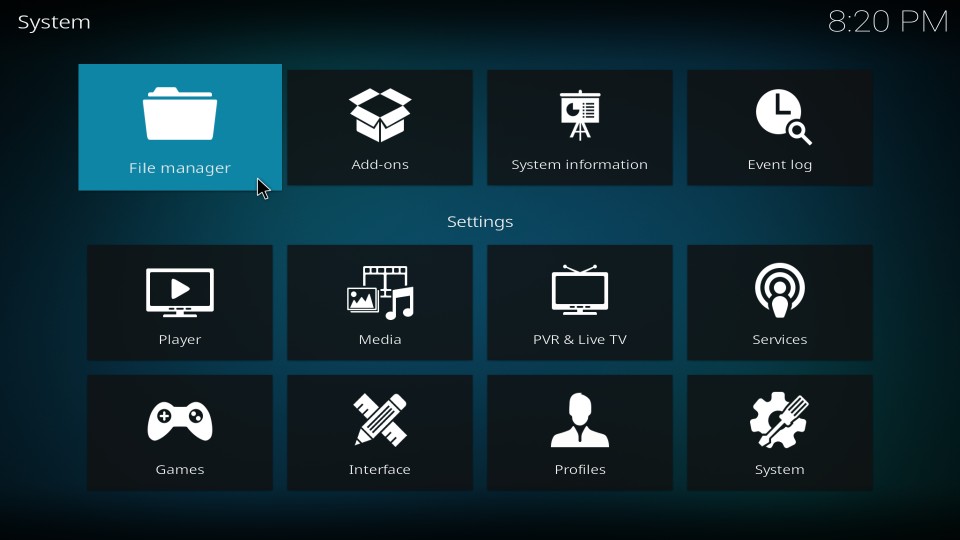
Les développeurs derrière Kodi Media Player sont certainement un groupe productif, avec la communauté plus large. Les mises à jour sont fréquentes, en particulier si vous vous êtes inscrit à la version bêta, et les problèmes les plus critiques sont résolus après les mises à jour.
La dernière version stable est 17.4 Krypton, assurez-vous de l'obtenir si vous l'avez déjà fait. Le processus de mise à niveau est essentiellement le même que le processus de relocalisation, à quelques différences près.
Ce guide vous montrera comment mettre à niveau Kodi vers v17.4 Krypton:
- Enregistrez vos paramètres. Accédez à C: Users> AppData> Roaming et enregistrez le dossier Kodi.
- Téléchargez l'installation de Kodi v17.4 Krypton.
- Cliquez avec le bouton droit sur le fichier d'installation et exécutez-le en tant qu'administrateur.
- Enfin, démarrez Kodi et vérifiez les modifications.
Supprimer le fichier d'extension
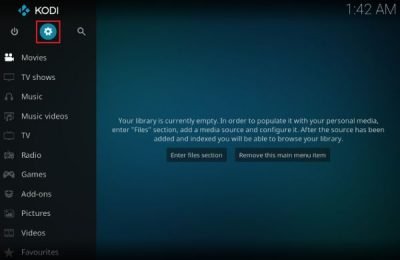
Un fichier suit les addons que vous avez ajoutés au programme Kodi. Si le problème d'ouverture a été causé par un addon que vous avez récemment ajouté, la suppression d'un fichier Kodi particulier devrait ouvrir Kodi. Vous pouvez le supprimer et continuer à utiliser Kodi correctement! Suivez ces étapes:
Accédez à l'emplacement suivant sur votre ordinateur en ouvrant l'Explorateur Windows et en cliquant sur l'icône du PC dans le menu de gauche:
C: \ Users \ YOURUSERNAME \ AppData \ Kodi \ userdata \ Database
- Si vous ne pouvez pas voir le dossier AppData, vous devrez peut-être activer l'option permettant d'afficher les fichiers et dossiers cachés. Dans le menu de l’explorateur de fichiers, cliquez sur l’onglet Affichage, puis cochez la case Éléments masqués dans le menu déroulant.
- Afficher / masquer la section. L'Explorateur de fichiers affiche les fichiers cachés et conserve cette option jusqu'à ce que vous la changiez à nouveau.
- Supprimez le dossier Addons27.db dans le dossier Base de données. Si vous recevez un message indiquant que certains fichiers ne peuvent pas être supprimés car ils étaient en cours d'utilisation, essayez de quitter Kodi et de terminer le processus dans le gestionnaire de tâches.
- Assurez-vous que les dossiers sont complètement supprimés et qu'il ne reste plus de fichiers. Vérifiez si le problème Kodi persiste après le redémarrage de l'ordinateur!
https://forum.kodi.tv/showthread.php?tid=311466
Conseil d'expert Cet outil de réparation analyse les référentiels et remplace les fichiers corrompus ou manquants si aucune de ces méthodes n'a fonctionné. Cela fonctionne bien dans la plupart des cas où le problème est dû à la corruption du système. Cet outil optimisera également votre système pour maximiser les performances. Il peut être téléchargé par En cliquant ici

CCNA, développeur Web, dépanneur PC
Je suis un passionné d'informatique et un professionnel de l'informatique. J'ai des années d'expérience derrière moi dans la programmation informatique, le dépannage et la réparation de matériel. Je me spécialise dans le développement Web et la conception de bases de données. J'ai également une certification CCNA pour la conception et le dépannage de réseaux.

