Mise à jour avril 2024: Arrêtez de recevoir des messages d'erreur et ralentissez votre système avec notre outil d'optimisation. Obtenez-le maintenant à ce lien
- Téléchargez et installez l'outil de réparation ici.
- Laissez-le analyser votre ordinateur.
- L'outil va alors répare ton ordinateur.
Parfois, les utilisateurs ont été confrontés à un code d'erreur inconnu 0x80040115 dans leur compte Microsoft Outlook. Cela se produit lorsque l'utilisateur tente d'envoyer et de recevoir un message électronique dans Outlook. Parfois, un utilisateur devient impuissant et commence à rechercher une solution efficace pour résoudre le plus rapidement possible l'erreur MAPI 0x80040115 signalée. Ne t'en fais pas! Voici quelques moyens pratiques et fiables de corriger l'erreur Outlook 0x80040115 dans Windows sans aucun effort supplémentaire. Ce code d'erreur peut se produire dans le compte d'utilisateur Outlook de différentes manières, par exemple

Il est donc clair que ce Erreur Microsoft Outlook le code peut apparaître dans un compte de messagerie pour de nombreuses raisons. Donc, avant d'entrer dans les solutions pour l'erreur Outlook 0x80040115 en détail, examinons d'abord certains des symptômes de cette erreur MAPI dans le compte d'utilisateur Outlook.
Raisons de l'erreur Outlook 0X80040115
Il existe certaines raisons pour la corruption du fichier PST qui génère l'erreur Outlook 0x80040115. Il suffit de regarder les facteurs responsables de la corruption du fichier PST et d'éviter ces circonstances à l'avenir. Cet article explique les différents problèmes liés à l'inaccessibilité d'Outlook et d'autres problèmes similaires.
- Fichiers PST surdimensionnés
- Mauvaise installation de l'application Outlook sur Windows 7
- Problèmes de serveur de messagerie
- Tout type de conflit au sein du système
- Dommages causés par une infection virale ou malveillante
- Mauvaise connexion Internet
Modifier les paramètres de profil
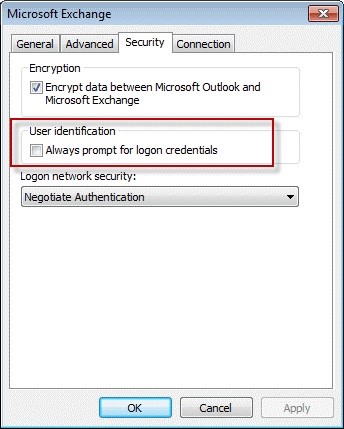
Cette erreur peut être causée par les paramètres de votre profil. Vous devez donc modifier les paramètres de votre profil Outlook en suivant ces étapes:
- Ouvrez le «Panneau de configuration»> «Courrier».
- Cliquez sur «Afficher les profils».
- Sélectionnez votre profil et choisissez l'option «Propriétés».
- Sélectionnez «Comptes de messagerie».
- Sélectionnez le compte Exchange Server et cliquez sur «Modifier».
- Une boîte de dialogue apparaît avec votre nom d'utilisateur et votre serveur de messagerie, sélectionnez d'autres options
- Allez dans le champ Microsoft Exchange et sélectionnez le bouton de sécurité
- Cochez la case «Crypter les données entre Outlook et Microsoft Exchange»> «OK».
Mise à jour d'avril 2024:
Vous pouvez désormais éviter les problèmes de PC en utilisant cet outil, comme vous protéger contre la perte de fichiers et les logiciels malveillants. De plus, c'est un excellent moyen d'optimiser votre ordinateur pour des performances maximales. Le programme corrige facilement les erreurs courantes qui peuvent survenir sur les systèmes Windows - pas besoin d'heures de dépannage lorsque vous avez la solution parfaite à portée de main :
- Étape 1: Télécharger PC Repair & Optimizer Tool (Windows 10, 8, 7, XP, Vista - Certifié Microsoft Gold).
- Étape 2: Cliquez sur “Start scan”Pour rechercher les problèmes de registre Windows pouvant être à l'origine de problèmes avec l'ordinateur.
- Étape 3: Cliquez sur “Tout réparer”Pour résoudre tous les problèmes.
DNS Flush
Dans certains cas spécifiques, le problème est lié à la configuration de votre DNS. Dans un tel cas, vous devez vider votre DNS, c'est-à-dire vider votre cache DNS. Assurez-vous que vous utilisez un compte administrateur. Voici comment procéder:
- Appuyez sur Windows + X et sélectionnez Admin dans la liste des invites de commande pour ouvrir une invite de commande élevée.
- Une fois l'invite de commande chargée, tapez la commande suivante et appuyez sur Entrée
- ipconfig / Flashdns
Désinstallation de l'antivirus
- Vous devez d'abord aller dans le menu démarrer et cliquer sur les paramètres. Une fois la fenêtre «Paramètres» ouverte, cliquez sur «Système».
- Ensuite, allez dans la section «Applications et fonctionnalités», qui se trouve sur le côté gauche.
- Sélectionnez l'application antivirus tierce que vous devez supprimer de votre appareil.
- Cliquez maintenant sur le bouton «Désinstaller» pour le supprimer de votre appareil Windows.
- Une fois le programme supprimé, cliquez sur le bouton «Redémarrer» pour mettre à jour votre appareil et l'application Outlook.
Ouvrir Outlook en mode sans échec
- Appuyez sur la touche Windows + R pour ouvrir Exécuter.
- Tapez ce qui suit et cliquez sur OK:
- Perspectives / Sécurité
- Lorsque vous y êtes invité, sélectionnez un profil et cliquez sur OK.
- Lorsque Outlook s'ouvre, essayez d'envoyer un e-mail.
- Si l'erreur ne se produit pas en mode sans échec, vous avez peut-être installé un complément tiers qui est en conflit avec le programme.
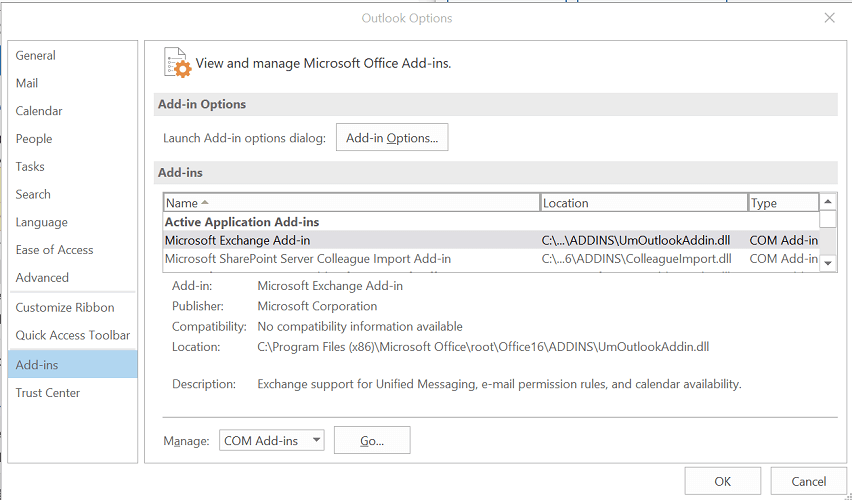
Rechercher et supprimer des compléments
- Démarrez Outlook.
- Cliquez sur Fichier et sélectionnez Options.
- Dans la fenêtre des options Outlook, sélectionnez l'onglet Compléments dans le volet gauche.
- Désactivez tous les compléments tiers installés.
- Redémarrez Outlook et voyez s'il y a des améliorations.
Conseil d'expert Cet outil de réparation analyse les référentiels et remplace les fichiers corrompus ou manquants si aucune de ces méthodes n'a fonctionné. Cela fonctionne bien dans la plupart des cas où le problème est dû à la corruption du système. Cet outil optimisera également votre système pour maximiser les performances. Il peut être téléchargé par En cliquant ici

CCNA, développeur Web, dépanneur PC
Je suis un passionné d'informatique et un professionnel de l'informatique. J'ai des années d'expérience derrière moi dans la programmation informatique, le dépannage et la réparation de matériel. Je me spécialise dans le développement Web et la conception de bases de données. J'ai également une certification CCNA pour la conception et le dépannage de réseaux.

