Mise à jour avril 2024: Arrêtez de recevoir des messages d'erreur et ralentissez votre système avec notre outil d'optimisation. Obtenez-le maintenant à ce lien
- Téléchargez et installez l'outil de réparation ici.
- Laissez-le analyser votre ordinateur.
- L'outil va alors répare ton ordinateur.
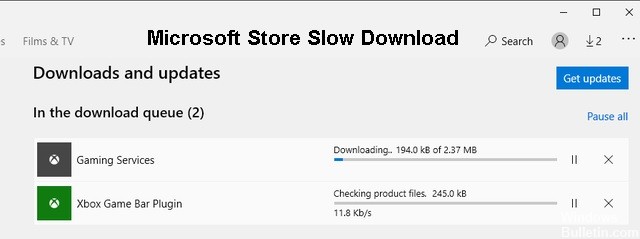
Microsoft a introduit plusieurs nouvelles modifications et fonctionnalités dans Windows 10, y compris le Windows Store. Il a ensuite été renommé Microsoft Store. C'est un guichet unique pour toutes les applications Windows. Je suppose qu'ils se sont inspirés d'Apple. Dans tous les cas, le Windows Store facilite la recherche, l'installation et la mise à jour de nouvelles applications, le tout via une seule interface.
Tout va bien jusqu'à ce que le Windows Store cesse de fonctionner correctement. Que se passe-t-il lorsque vous démarrez un nouveau téléchargement et constatez que la vitesse de téléchargement est lente ? Récemment, plusieurs utilisateurs se sont plaints que la vitesse de téléchargement du Windows Store était soit terriblement lente, soit ne fonctionnait pas du tout.
Voici toutes les solutions possibles que vous pouvez essayer pour résoudre le problème de faible vitesse de téléchargement du Windows Store.
Quelles sont les causes des téléchargements lents du Microsoft Store ?

- Fichiers défectueux
- Échec du Windows Store.
- Interférences antivirus.
- Fichiers Windows Store mal formés.
- Caches du Windows Store endommagés.
- Problème avec votre routeur ou modem.
Comment réparer les téléchargements lents du Microsoft Store ?
Mise à jour d'avril 2024:
Vous pouvez désormais éviter les problèmes de PC en utilisant cet outil, comme vous protéger contre la perte de fichiers et les logiciels malveillants. De plus, c'est un excellent moyen d'optimiser votre ordinateur pour des performances maximales. Le programme corrige facilement les erreurs courantes qui peuvent survenir sur les systèmes Windows - pas besoin d'heures de dépannage lorsque vous avez la solution parfaite à portée de main :
- Étape 1: Télécharger PC Repair & Optimizer Tool (Windows 10, 8, 7, XP, Vista - Certifié Microsoft Gold).
- Étape 2: Cliquez sur “Start scan”Pour rechercher les problèmes de registre Windows pouvant être à l'origine de problèmes avec l'ordinateur.
- Étape 3: Cliquez sur “Tout réparer”Pour résoudre tous les problèmes.

Lancer l'utilitaire de résolution des problèmes du Windows Store
- Ouvrez le menu Démarrer, entrez vos options de dépannage et sélectionnez Ouvrir.
- Sélectionnez Dépannage avancé.
- Faites défiler vers le bas et sélectionnez Applications du Windows Store. Sélectionnez ensuite Exécuter l'utilitaire de résolution des problèmes.
- Suivez les instructions de l'utilitaire de résolution des problèmes des applications Windows Store pour résoudre les problèmes détectés.
Changer de DNS
- Ouvrez le menu Démarrer et sélectionnez Paramètres.
- Sélectionnez votre connexion Internet sous l'onglet Wi-Fi ou Ethernet.
- Sélectionnez Modifier sous Paramètres IP.
- Sélectionnez Manuel, puis activez le commutateur à côté d'IPv4.
- Saisissez les adresses DNS Google comme suit :
DNS préféré – 8.8.8.8.8.8
DNS alternatif – 8.8.4.4. - Sélectionnez Enregistrer.
Réinitialiser les paramètres du Microsoft Store
- Cliquez avec le bouton droit dans le menu Démarrer et sélectionnez Applications et fonctionnalités.
- Faites défiler la liste et sélectionnez Microsoft Store. Sélectionnez ensuite Options avancées.
- Sélectionnez Réinitialiser, puis sélectionnez Réinitialiser à nouveau pour confirmer.
- Ouvrez le Microsoft Store, connectez-vous à votre compte lorsque vous y êtes invité et vérifiez que la réinitialisation a corrigé le téléchargement lent.
Mettre à jour Windows 10
- Ouvrez le menu Démarrer, tapez Windows Update et sélectionnez Ouvrir.
- Sélectionnez le bouton Rechercher les mises à jour.
- Installez les mises à jour si elles sont disponibles.
Déconnectez-vous et reconnectez-vous
- Ouvrez le Microsoft Store et sélectionnez l'image de profil dans le coin supérieur droit de la fenêtre.
- Sélectionnez votre compte Microsoft.
- Sélectionnez Déconnexion.
- Redémarrez votre ordinateur.
- Ouvrez le Microsoft Store.
- Sélectionnez ensuite la photo de profil vierge dans le coin supérieur droit de l'écran et reconnectez-vous.
Conseil d'expert Cet outil de réparation analyse les référentiels et remplace les fichiers corrompus ou manquants si aucune de ces méthodes n'a fonctionné. Cela fonctionne bien dans la plupart des cas où le problème est dû à la corruption du système. Cet outil optimisera également votre système pour maximiser les performances. Il peut être téléchargé par En cliquant ici
Foire aux Questions
Pourquoi le téléchargement du Microsoft Store est-il si lent ?
Une limite de vitesse de téléchargement cachée s'applique - Il s'avère que Windows 10 a une limite de vitesse de téléchargement cachée qui peut être la raison des téléchargements lents. De nombreux utilisateurs ont confirmé que la fonction « optimisation dynamique de la bande passante » de Microsoft ralentit les téléchargements au lieu de les optimiser.
Comment accélérer le téléchargement depuis le Microsoft Store ?
Accédez simplement aux paramètres Windows, puis saisissez « Options d'optimisation de la livraison » dans la zone de recherche. Allez dans "Options avancées", puis utilisez le curseur pour modifier le pourcentage. Augmentez la limite d'utilisation de la bande passante pour les mises à jour en arrière-plan et en arrière-plan.
Comment corriger les téléchargements lents dans le Microsoft Store ?
- Passez à Windows 10.
- Rechargez le Microsoft Store.
- Déconnectez-vous et reconnectez-vous.
- Effacez le cache du Microsoft Store.
- Configurez votre optimisation de déploiement.
- Exécutez l'utilitaire de résolution des problèmes du Windows Store.
- Supprimez les restrictions d'optimisation du déploiement.
Pourquoi Windows 10 est-il si lent à télécharger ?
Si votre connexion réseau est lente ou lente, vérifiez si Windows 10 télécharge les mises à jour Windows Update ou Microsoft Store. Parfois, ils peuvent affecter les performances de votre connexion réseau.


