Mise à jour avril 2024: Arrêtez de recevoir des messages d'erreur et ralentissez votre système avec notre outil d'optimisation. Obtenez-le maintenant à ce lien
- Téléchargez et installez l'outil de réparation ici.
- Laissez-le analyser votre ordinateur.
- L'outil va alors répare ton ordinateur.
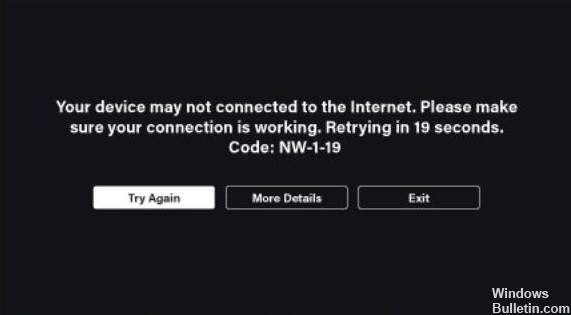
Netflix est un excellent service de streaming si vous êtes connecté à Internet. Cependant, si vous perdez votre connexion, vous pouvez obtenir un code d'erreur Netflix NW-1-19. Ce guide explique comment corriger cette erreur afin que vous puissiez à nouveau regarder vos divertissements.
Quelle est la cause du code d'erreur Netflix NW-1-19 sur votre Xbox One ?

- Votre appareil n'est peut-être pas connecté à Internet.
- Le logiciel de votre appareil n'est peut-être pas à jour.
- Le réseau de votre appareil de diffusion en continu peut ne pas prendre en charge Netflix.
- La puissance du signal de votre réseau sans fil n'est peut-être pas suffisante.
Comment résoudre le code d'erreur Netflix NW-1-19 sur votre Xbox One ?
Mise à jour d'avril 2024:
Vous pouvez désormais éviter les problèmes de PC en utilisant cet outil, comme vous protéger contre la perte de fichiers et les logiciels malveillants. De plus, c'est un excellent moyen d'optimiser votre ordinateur pour des performances maximales. Le programme corrige facilement les erreurs courantes qui peuvent survenir sur les systèmes Windows - pas besoin d'heures de dépannage lorsque vous avez la solution parfaite à portée de main :
- Étape 1: Télécharger PC Repair & Optimizer Tool (Windows 10, 8, 7, XP, Vista - Certifié Microsoft Gold).
- Étape 2: Cliquez sur “Start scan”Pour rechercher les problèmes de registre Windows pouvant être à l'origine de problèmes avec l'ordinateur.
- Étape 3: Cliquez sur “Tout réparer”Pour résoudre tous les problèmes.
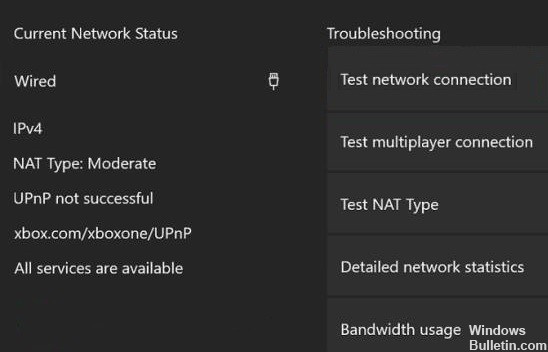
Vérifiez la connexion réseau que vous utilisez
- Appuyez sur le bouton Menu de votre console Xbox One/360.
- Sélectionnez Paramètres.
- Sélectionnez tous les paramètres.
- Sélectionnez Réseau > Paramètres réseau > Test de connexion réseau.
Vérifiez vos paramètres DNS
- Appuyez sur Menu > sélectionnez Paramètres > sélectionnez Tous les paramètres.
- Sélectionnez Réseau > Paramètres réseau > Paramètres avancés.
- Sélectionnez Paramètres DNS et assurez-vous que Automatique est sélectionné.
- Appuyez sur B pour confirmer et réessayez Netflix.
Utiliser le DNS de Google
- Appuyez sur Menu > sélectionnez Paramètres > sélectionnez Tous les paramètres.
- Sélectionnez Réseau > Paramètres réseau > Paramètres avancés.
- Modifiez les paramètres DNS en paramètres personnalisés : définissez le DNS IPv4 principal sur 8.8.8 ; définissez le DNS IPv4 secondaire sur 8.8.4.4.
- Enregistrez vos modifications et redémarrez votre Xbox One/360 pour vérifier à nouveau Netflix.
Conseil d'expert Cet outil de réparation analyse les référentiels et remplace les fichiers corrompus ou manquants si aucune de ces méthodes n'a fonctionné. Cela fonctionne bien dans la plupart des cas où le problème est dû à la corruption du système. Cet outil optimisera également votre système pour maximiser les performances. Il peut être téléchargé par En cliquant ici
Foire aux Questions
Pourquoi Netflix indique-t-il un code NW-1-19 ?
Si vous recevez un code d'erreur Netflix NW-1-19, c'est que vous n'êtes pas connecté à Internet. Si vous utilisez un réseau privé virtuel (VPN), il se peut qu'il perturbe votre connexion Internet. Essayez de déconnecter le VPN, puis de vous reconnecter à Netflix pour résoudre le problème.
Quelle est la cause du code d'erreur Netflix NW-1-19 sur votre Xbox One ?
- Votre appareil n'est peut-être pas connecté à Internet.
- La puissance du signal de votre réseau sans fil n'est peut-être pas assez élevée.
- Le logiciel de votre appareil n'est peut-être pas à jour.
- Le réseau de votre appareil de diffusion en continu peut ne pas prendre en charge Netflix.
Comment corriger le code NW-1-19 ?
- Éteignez votre appareil. Si votre appareil est équipé d'un cordon d'alimentation, débranchez-le.
- Laissez votre appareil éteint pendant 30 secondes.
- Rallumez votre appareil et essayez à nouveau d'utiliser Netflix.


