Mise à jour avril 2024: Arrêtez de recevoir des messages d'erreur et ralentissez votre système avec notre outil d'optimisation. Obtenez-le maintenant à ce lien
- Téléchargez et installez l'outil de réparation ici.
- Laissez-le analyser votre ordinateur.
- L'outil va alors répare ton ordinateur.
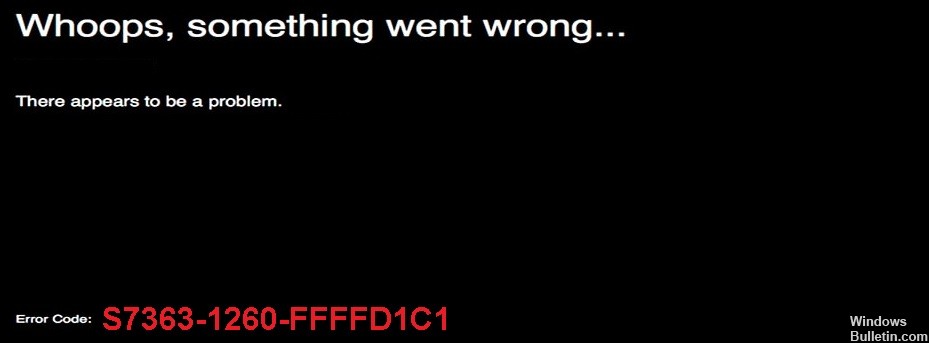
La seule façon de regarder Netflix sur votre Mac est d'utiliser un navigateur Web. Les meilleurs navigateurs pour le streaming sur Mac sont Google Chrome, Opera, Mozilla Firefox et Safari.
Bien que la plupart des utilisateurs fonctionnent correctement, certains utilisateurs ont rencontré l'erreur Netflix S7363-1260-FFFFD1C1. Cette erreur est principalement signalée par les utilisateurs de Mac.
Qu'est-ce qui cause l'erreur Netflix S7363-1260-FFFFD1C1 ?

- Erreur de navigateur
- Données mal mises en cache
- Lecteurs multimédias en conflit
- Données corrompues sur Netflix
- Le problème est enraciné dans la PRAM ou la NVRAM.
Comment corriger l'erreur Netflix S7363-1260-FFFFD1C1 ?
Mise à jour d'avril 2024:
Vous pouvez désormais éviter les problèmes de PC en utilisant cet outil, comme vous protéger contre la perte de fichiers et les logiciels malveillants. De plus, c'est un excellent moyen d'optimiser votre ordinateur pour des performances maximales. Le programme corrige facilement les erreurs courantes qui peuvent survenir sur les systèmes Windows - pas besoin d'heures de dépannage lorsque vous avez la solution parfaite à portée de main :
- Étape 1: Télécharger PC Repair & Optimizer Tool (Windows 10, 8, 7, XP, Vista - Certifié Microsoft Gold).
- Étape 2: Cliquez sur “Start scan”Pour rechercher les problèmes de registre Windows pouvant être à l'origine de problèmes avec l'ordinateur.
- Étape 3: Cliquez sur “Tout réparer”Pour résoudre tous les problèmes.
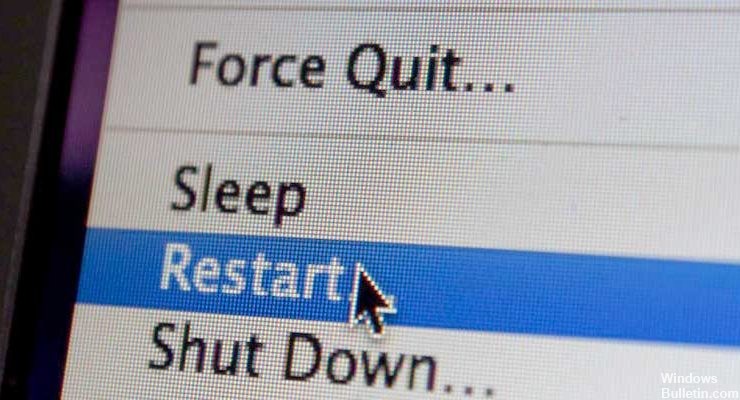
Redémarrez votre appareil Mac
- Cliquez sur la petite icône de pomme dans le coin supérieur gauche de l'écran.
- Dans le menu déroulant, sélectionnez l'option Redémarrer.
- Confirmez votre action.
- Attendez que le redémarrage soit terminé, puis essayez à nouveau de diffuser Netflix.
Utiliser un autre navigateur
Cette erreur se produit relativement souvent dans le navigateur Safari. Si vous essayez également de regarder Netflix uniquement dans Safari, essayez d'utiliser un autre navigateur tiers, tel que Firefox ou Chrome. Vous pouvez d'abord essayer de mettre à niveau votre navigateur Safari si vous souhaitez l'utiliser pour diffuser Netflix.
Arrêt de la lecture d'autres fichiers multimédias
L'une des raisons de cette erreur est la lecture en arrière-plan. Si vous diffusez déjà autre chose ou lisez dans le lecteur vidéo, vous devez le fermer complètement avant d'essayer de diffuser du contenu sur Netflix. Cette erreur se produit souvent lorsqu'un fichier vidéo est lu ailleurs. Pour une raison quelconque, Netflix ne peut pas diffuser normalement s'il y a plusieurs fichiers de lecture sur votre Mac.
Conseil d'expert Cet outil de réparation analyse les référentiels et remplace les fichiers corrompus ou manquants si aucune de ces méthodes n'a fonctionné. Cela fonctionne bien dans la plupart des cas où le problème est dû à la corruption du système. Cet outil optimisera également votre système pour maximiser les performances. Il peut être téléchargé par En cliquant ici
Foire aux Questions
Que signifie le code d'erreur Netflix S7363 1260 FFFFD1C1 ?
Si vous obtenez le code d'erreur Netflix s7363 1260 ffffd1c1 sur votre Mac, cela signifie généralement que le problème est lié aux informations stockées dans le navigateur Safari qui doivent être mises à jour. Cette erreur ne se produit généralement que lors de la visualisation de Netflix à l'aide de Safari sur un Macbook.
Pourquoi Netflix signale-t-il l'erreur S7363-1260-FFFFD1C1 ?
- Erreur Safari
- Mauvaises données en cache
- Lecteur multimédia en conflit
- Données corrompues sur Netflix
- Le problème se produit dans la mémoire PRAM ou NVRAM
Comment corriger l'erreur Netflix ?
- Éteignez votre appareil.
- Débranchez votre modem et votre routeur et attendez 30 secondes.
- Reconnectez le modem et attendez que les nouveaux voyants cessent de clignoter.
- Connectez le routeur et attendez que les nouveaux voyants commencent à clignoter.
- Rallumez l'appareil et essayez à nouveau d'utiliser Netflix.


