Mis à jour en mai 2024: Arrêtez de recevoir des messages d'erreur et ralentissez votre système avec notre outil d'optimisation. Obtenez-le maintenant à ce lien
- Téléchargez et installez l'outil de réparation ici.
- Laissez-le analyser votre ordinateur.
- L'outil va alors répare ton ordinateur.
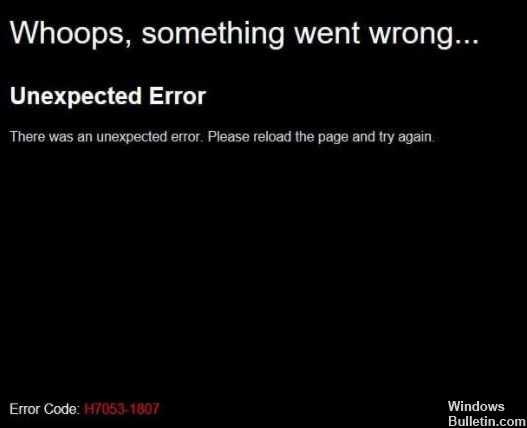
Lorsqu'ils essaient de regarder du contenu Netflix sur leur ordinateur, certains utilisateurs de Windows obtiennent l'erreur H7053-1807. Ce problème particulier a été signalé pour Windows 7, Windows 8.1 et Windows 10.
Qu'est-ce qui cause l'erreur Netflix H7053-1807 ?

- Mauvais cookies ou cache Netflix
- Application Netflix obsolète
- Conflit avec un package tiers
- Installation locale de Netflix UWP endommagée
Comment corriger l'erreur Netflix H7053-1807 ?
Mise à jour de mai 2024:
Vous pouvez désormais éviter les problèmes de PC en utilisant cet outil, comme vous protéger contre la perte de fichiers et les logiciels malveillants. De plus, c'est un excellent moyen d'optimiser votre ordinateur pour des performances maximales. Le programme corrige facilement les erreurs courantes qui peuvent survenir sur les systèmes Windows - pas besoin d'heures de dépannage lorsque vous avez la solution parfaite à portée de main :
- Étape 1: Télécharger PC Repair & Optimizer Tool (Windows 10, 8, 7, XP, Vista - Certifié Microsoft Gold).
- Étape 2: Cliquez sur “Start scan”Pour rechercher les problèmes de registre Windows pouvant être à l'origine de problèmes avec l'ordinateur.
- Étape 3: Cliquez sur “Tout réparer”Pour résoudre tous les problèmes.

Supprimez le cookie Netflix de votre navigateur
- Ouvrez votre navigateur Web et accédez à netflix.com/clearcookies.
- Si vous n'êtes pas connecté à votre compte Netflix, connectez-vous d'abord.
- Ensuite, téléchargez à nouveau le lien pour vous déconnecter automatiquement de votre compte.
- Sélectionnez Se reconnecter -> Saisissez l'adresse e-mail et le mot de passe de votre compte Netflix pour vous connecter.
- Ensuite, essayez à nouveau de diffuser du contenu Netflix.
Supprimer les cookies et le cache du navigateur
- Ouvrez le navigateur Chrome -> cliquez sur le menu (l'icône avec trois points verticaux) dans le coin supérieur droit.
- Cliquez ensuite sur Plus d'outils pour développer la liste déroulante.
- Cliquez sur Effacer les données de navigation.
- Dans l'onglet Basique, cliquez sur Période selon vos préférences.
- Cochez la case de votre historique de navigation, des cookies et d'autres données de site Web, des images en cache et des fichiers pour les sélectionner.
- Cliquez sur Effacer les données.
- Redémarrez ensuite votre navigateur Chrome pour que les modifications prennent effet.
- Enfin, vérifiez si le problème a été résolu ou non.
Redémarrer l'application Netflix
- Appuyez sur Windows + R pour ouvrir la boîte de dialogue Exécuter.
- Tapez ensuite ms-settings: app features et appuyez sur Entrée pour ouvrir Applications et fonctionnalités.
- Faites défiler vers le bas jusqu'à ce que vous trouviez la version UWP de Netflix dans la liste des applications installées.
- Cliquez simplement dessus pour développer le menu -> Cliquez sur Paramètres avancés.
- Ensuite, faites défiler jusqu'à l'onglet Réinitialiser -> sélectionnez le bouton Réinitialiser pour confirmer l'action.
- Lorsque vous réinitialisez l'application, tous les paramètres et les données enregistrées sont supprimés de votre ordinateur. Tous les paramètres seront réinitialisés à leurs valeurs par défaut.
Réinstaller l'application Netflix
- Appuyez sur Windows + R pour ouvrir la boîte de dialogue Exécuter.
- Tapez ms-settings: apps features et appuyez sur Entrée pour ouvrir Programmes et fonctionnalités.
- Faites défiler la liste des applications installées et recherchez l'application Netflix UWP.
- Appuyez une fois sur l'application Netflix pour développer la liste.
- Sélectionnez Avancé -> Cliquez sur Désinstaller pour confirmer la procédure de désinstallation.
- Redémarrez ensuite votre ordinateur pour appliquer les modifications.
- Appuyez maintenant sur Windows + R pour ouvrir à nouveau la boîte de dialogue Exécuter.
- Tapez ms-windows-store://home et appuyez sur Entrée pour ouvrir l'application Microsoft Store.
- Cliquez ensuite sur l'option de recherche dans le coin supérieur droit.
- Trouvez Netflix et cliquez sur Obtenir pour télécharger et installer la dernière version.
- Enfin, connectez-vous à votre compte et vérifiez si l'erreur Netflix H7053-1807 est corrigée ou non.
Conseil d'expert Cet outil de réparation analyse les référentiels et remplace les fichiers corrompus ou manquants si aucune de ces méthodes n'a fonctionné. Cela fonctionne bien dans la plupart des cas où le problème est dû à la corruption du système. Cet outil optimisera également votre système pour maximiser les performances. Il peut être téléchargé par En cliquant ici
Foire aux Questions
Pourquoi est-ce que je reçois toujours un message d'erreur sur Netflix ?
Si vous obtenez un message d'erreur lorsque vous essayez d'activer votre téléviseur, lecteur Blu-ray, décodeur ou autre appareil compatible Netflix, cela indique généralement un problème de connectivité réseau qui empêche Netflix d'activer correctement l'appareil.
Comment vider le cache sur Netflix ?
- Sur l'écran d'accueil de votre appareil, accédez à Paramètres.
- Sélectionnez Général.
- Sélectionnez Applications ou Applications.
- Sélectionnez Gérer les applications, Gérer les applications ou Gérer toutes les applications.
- Faites défiler vers le bas et sélectionnez Netflix.
- Sélectionnez Mémoire.
- Sélectionnez Effacer les données ou Effacer la mémoire, puis OK.
Comment réinitialiser mes paramètres Netflix ?
- Sur l'écran d'accueil, sélectionnez Paramètres.
- Balayez vers le bas jusqu'à ce que vous trouviez l'application Netflix.
- Sélectionnez Netflix.
- Faites glisser le bouton Réinitialiser vers la position Activé.


