Mise à jour avril 2024: Arrêtez de recevoir des messages d'erreur et ralentissez votre système avec notre outil d'optimisation. Obtenez-le maintenant à ce lien
- Téléchargez et installez l'outil de réparation ici.
- Laissez-le analyser votre ordinateur.
- L'outil va alors répare ton ordinateur.

L'erreur "NVIDIA Installer Cannot Continue" s'affiche-t-elle lors de l'installation des pilotes NVIDIA ? Ne vous inquiétez pas, vous êtes au bon endroit. Voici quelques solutions simples au problème lorsque le programme d'installation de NVIDIA ne parvient pas à continuer sous Windows 10.
Lors de la tentative d'installation de la dernière carte graphique NVIDIA, de nombreux utilisateurs signalent que l'installation du pilote NVIDIA ne peut pas continuer. C'est un message d'erreur vraiment décourageant, mais vous n'avez pas à vous en soucier car à la fin de cet article, vous serez en mesure de résoudre le Installateur NVIDIA et ne pas pouvoir continuer avec Windows 7.
Quelle est la cause de l'erreur « NVIDIA Installer ne peut pas continuer » ?
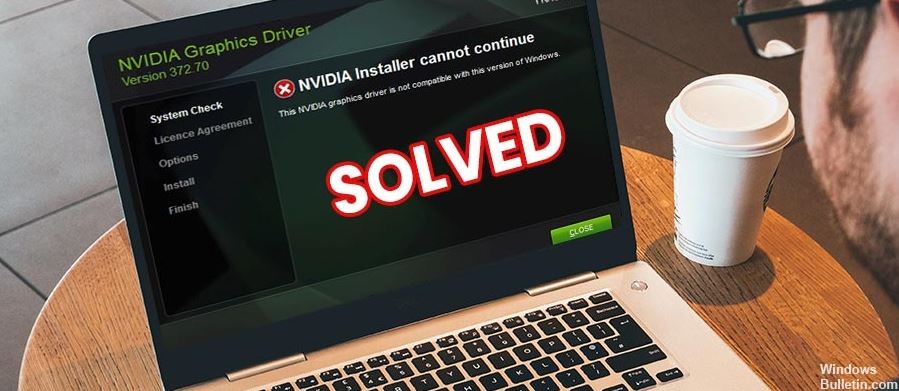
- Fichiers manquants
- Erreur d'ordinateur Windows
- Non compatible avec votre version de Windows
- Le programme d'installation de NVIDIA Geforce ne peut pas continuer
- Le pilote graphique n'a pas pu trouver de matériel compatible
Comment corriger le message d'erreur « Le programme d'installation de NVIDIA ne peut pas continuer » ?
Mise à jour d'avril 2024:
Vous pouvez désormais éviter les problèmes de PC en utilisant cet outil, comme vous protéger contre la perte de fichiers et les logiciels malveillants. De plus, c'est un excellent moyen d'optimiser votre ordinateur pour des performances maximales. Le programme corrige facilement les erreurs courantes qui peuvent survenir sur les systèmes Windows - pas besoin d'heures de dépannage lorsque vous avez la solution parfaite à portée de main :
- Étape 1: Télécharger PC Repair & Optimizer Tool (Windows 10, 8, 7, XP, Vista - Certifié Microsoft Gold).
- Étape 2: Cliquez sur “Start scan”Pour rechercher les problèmes de registre Windows pouvant être à l'origine de problèmes avec l'ordinateur.
- Étape 3: Cliquez sur “Tout réparer”Pour résoudre tous les problèmes.

Mettez à jour le pilote de votre carte graphique NVIDIA manuellement
- Appuyez sur Windows + X sur votre clavier, une liste apparaîtra. Dans cette liste, double-cliquez sur l'option Gestionnaire de périphériques.
- Dans le Gestionnaire de périphériques, cliquez sur l'option Cartes graphiques pour la développer.
- Maintenant, faites un clic droit sur l'option Carte graphique NVIDIA dans la liste étendue et cliquez sur Mettre à jour le pilote.
- Dans la fenêtre Mettre à jour les pilotes qui apparaît, cliquez sur l'option Rechercher les pilotes sur votre ordinateur.
- Vous pouvez maintenant trouver et télécharger le pilote NVIDIA sur votre ordinateur.
- Sélectionnez le pilote que vous venez de télécharger sur le site Web des pilotes NVIDIA.
- Cliquez sur Suivant et suivez les instructions à l'écran pour terminer l'installation du pilote NVIDIA.
- Redémarrez votre ordinateur et essayez d'installer la carte graphique NVIDIA sur votre PC.
Désactiver l'antivirus
- Ouvrez le menu Démarrer et tapez Taskmgr. Dans les résultats de la recherche, cliquez sur l'option « Gestionnaire des tâches ».
- Cliquez sur l'onglet « Processus » et recherchez les services exécutant votre programme antivirus.
- Sélectionnez le service et cliquez sur le bouton « Terminer le processus ».
- Si plusieurs programmes antivirus ou malveillants sont installés sur votre ordinateur, répétez la procédure pour tous les programmes.
- Redémarrez votre ordinateur. Essayez à nouveau d'installer la carte graphique NVIDIA.
Arrêtez tous les processus NVIDIA
- Ouvrez le menu Démarrer et entrez taskmgr dans la zone de recherche du menu Démarrer.
- Cliquez sur Gestionnaire des tâches, qui apparaîtra dans les résultats de la recherche.
- Dans l'onglet Processus, recherchez les processus NVIDIA.
- Une fois que vous les avez trouvés, faites un clic droit sur chaque processus, puis sélectionnez Fin de tâche. Cela arrêtera tous les processus NVIDIA en cours d'exécution.
- Essayez maintenant d'exécuter à nouveau l'installation de la carte graphique et voyez si une erreur se produit.
Activer la carte graphique NVIDIA
- Appuyez sur les touches Windows + X. Dans le menu qui apparaît, localisez le Gestionnaire de périphériques et cliquez dessus.
- Dans la fenêtre ouverte du Gestionnaire de périphériques, localisez la carte graphique ; cliquez dessus pour le développer.
- Dans la liste étendue, recherchez le pilote de la carte graphique NVIDIA.
- Cliquez dessus avec le bouton droit et vérifiez si l'option Activer est disponible dans le menu contextuel.
- Si c'est le cas, cela signifie que le pilote graphique NVIDIA est désactivé. Cliquez sur le bouton Activer.
- Redémarrez votre ordinateur.
- Essayez d'installer la carte graphique NVIDIA et vérifiez si le problème « Le programme d'installation de NVIDIA ne peut pas continuer » persiste sous Windows 10.
Conseil d'expert Cet outil de réparation analyse les référentiels et remplace les fichiers corrompus ou manquants si aucune de ces méthodes n'a fonctionné. Cela fonctionne bien dans la plupart des cas où le problème est dû à la corruption du système. Cet outil optimisera également votre système pour maximiser les performances. Il peut être téléchargé par En cliquant ici
Foire aux Questions
Pourquoi ne puis-je pas mettre à jour le pilote NVIDIA sous Windows 10 ?
Accédez à Paramètres -> Mise à jour et sécurité -> Windows Update et cliquez sur Rechercher les mises à jour. Autorisez Windows 10 à vérifier si les pilotes NVIDIA sont disponibles en téléchargement. Le plus souvent, la mise à jour sera disponible pour l'installation. Attendez que cette mise à jour soit installée avec les autres.
Comment installer manuellement les pilotes NVIDIA sous Windows 10 ?
- Exécutez le programme d'installation du pilote graphique NVIDIA. Le programme d'installation du pilote graphique apparaîtra.
- Suivez les instructions de l'installateur jusqu'au dernier écran. Ne redémarrez pas.
- Si vous y êtes invité, sélectionnez Non, je redémarrerai mon ordinateur plus tard.
- Cliquez sur Terminer.
Pourquoi le programme d'installation de NVIDIA ne peut-il pas continuer ?
Ouvrez le Gestionnaire de périphériques en appuyant sur la touche Windows de votre clavier, tapez Gestionnaire de périphériques et ouvrez le résultat. Désinstallez le pilote graphique Nvidia. Développez Display Adapters et sélectionnez le pilote graphique NVIDIA. Ouvrez à nouveau le Gestionnaire de périphériques, cliquez avec le bouton droit sur le pilote Nvidia et sélectionnez Mettre à jour le logiciel du pilote.


