Mise à jour avril 2024: Arrêtez de recevoir des messages d'erreur et ralentissez votre système avec notre outil d'optimisation. Obtenez-le maintenant à ce lien
- Téléchargez et installez l'outil de réparation ici.
- Laissez-le analyser votre ordinateur.
- L'outil va alors répare ton ordinateur.
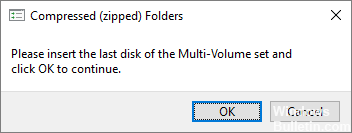
Certains utilisateurs signalent qu'à chaque fois qu'ils essaient d'ouvrir une fenêtre de l'Explorateur Windows, ils sont gênés par le message d'erreur « Veuillez insérer le dernier volume de l'ensemble multivolume et cliquez sur OK pour continuer ». Ce problème ne se limite pas à Windows 10, il est également fréquemment signalé dans Windows 8 et Windows 7.
Les utilisateurs concernés signalent que l'erreur n'apparaît que brièvement après avoir cliqué sur OK. Après avoir examiné le problème, il est clair que le message d'erreur indique un dossier .zip corrompu dans le dossier racine de l'un des lecteurs actuellement actifs sur votre ordinateur.
Quelles sont les raisons du message d'erreur « Veuillez insérer le dernier disque de l'ensemble multivolume » ?

Si votre clé USB ou périphérique externe a déjà été inséré dans votre système Mac, cette erreur est susceptible de se produire. Lorsqu'il est utilisé sur un Mac, Mac OSX crée des fichiers cachés sur des disques formatés en FAT32. Et parmi ces fichiers, ce sont les fichiers zip sur le lecteur qui semblent provoquer le message d'erreur lorsque le périphérique externe est branché sur un PC Windows.
De plus, le message d'erreur « Veuillez insérer le dernier volume de l'ensemble multi-volumes » peut apparaître s'il y a un problème avec le contrôleur USB sur l'ordinateur.
Comment résoudre le message « Veuillez insérer le dernier volume de l'ensemble multi-volumes » ?
Mise à jour d'avril 2024:
Vous pouvez désormais éviter les problèmes de PC en utilisant cet outil, comme vous protéger contre la perte de fichiers et les logiciels malveillants. De plus, c'est un excellent moyen d'optimiser votre ordinateur pour des performances maximales. Le programme corrige facilement les erreurs courantes qui peuvent survenir sur les systèmes Windows - pas besoin d'heures de dépannage lorsque vous avez la solution parfaite à portée de main :
- Étape 1: Télécharger PC Repair & Optimizer Tool (Windows 10, 8, 7, XP, Vista - Certifié Microsoft Gold).
- Étape 2: Cliquez sur “Start scan”Pour rechercher les problèmes de registre Windows pouvant être à l'origine de problèmes avec l'ordinateur.
- Étape 3: Cliquez sur “Tout réparer”Pour résoudre tous les problèmes.

Lancer l'utilitaire de résolution des problèmes Windows
- Cliquez sur Démarrer et sélectionnez Paramètres.
- Ouvrez la mise à jour et la sécurité.
- Dans le volet de gauche, cliquez sur Dépannage.
- Dans le volet de droite, cliquez sur Rechercher et indexer.
- Sélectionnez Exécuter l'utilitaire de résolution des problèmes et suivez les instructions à l'écran.
Exécuter le vérificateur de fichiers système
- Appuyez sur les touches Windows + R, tapez cmd et appuyez sur Entrée.
- À l'invite de commande, tapez la commande suivante et appuyez sur Entrée.
- Sfc/scannow.
Windows dispose d'un outil d'analyse de fichiers système intégré qui peut analyser votre système à la recherche de fichiers système manquants ou endommagés et les remplacer par de nouveaux.
L'analyse du système peut prendre un certain temps, alors attendez que l'analyse des fichiers trouve et restaure les fichiers système manquants ou corrompus. Si aucune des solutions ci-dessus ne fonctionne, envisagez de réinstaller le système.
Réinstallation des contrôleurs USB
- Entrez Device Manager dans la barre de recherche/Cortana.
- Cliquez sur Gestionnaire de périphériques pour l'ouvrir.
- Dans la fenêtre Gestionnaire de périphériques, faites défiler vers le bas et développez Contrôleurs de bus série universels.
- Cliquez avec le bouton droit sur le contrôleur hôte USB Intel et sélectionnez Mettre à jour le pilote.
- Cliquez ensuite sur Rechercher automatiquement les mises à jour du pilote.
- Le Gestionnaire de périphériques vérifiera les mises à jour de pilotes en attente, les téléchargera et les installera automatiquement.
- Une fois le pilote installé, redémarrez votre système et voyez si la situation s'est améliorée.
Formater le périphérique de stockage USB
- Déplacez tous les fichiers de la clé USB vers un PC ou un autre périphérique de stockage.
- Connectez la clé USB à l'ordinateur.
- Ouvrez l'explorateur de fichiers et sous Périphériques et disques, faites un clic droit sur le lecteur flash et sélectionnez Formater.
- Dans la fenêtre Formater la clé USB, assurez-vous que le système de fichiers est défini sur FAT32 et activez l'option Formatage rapide.
- Cliquez sur le bouton Démarrer et attendez que le formatage soit terminé.
- Remettez les données sur la clé USB.
Conseil d'expert Cet outil de réparation analyse les référentiels et remplace les fichiers corrompus ou manquants si aucune de ces méthodes n'a fonctionné. Cela fonctionne bien dans la plupart des cas où le problème est dû à la corruption du système. Cet outil optimisera également votre système pour maximiser les performances. Il peut être téléchargé par En cliquant ici
Foire aux Questions
Comment corriger le message d'erreur « Veuillez insérer le dernier disque de l'ensemble multi-volumes » ?
- Supprimez le(s) dossier(s) caché(s) du lecteur. O
- Formatez ou retirez le lecteur externe.
- Réinstallez les contrôleurs USB.
Comment puis-je me débarrasser du message « Veuillez insérer le dernier disque de l'ensemble multi-volumes » ?
- Formatez la clé USB.
- Supprimez les dossiers cachés du lecteur.
- Réinstallez les contrôleurs USB.
- Exécutez l'utilitaire de résolution des problèmes Windows.
- Exécutez une analyse des fichiers système.
Comment corriger une erreur de dossier ZIP compressé ?
Ouvrez WinRAR et ouvrez le fichier ZIP corrompu. Cliquez avec le bouton droit sur l'archive ZIP et choisissez Récupérer ou Réparer l'archive. Spécifiez l'emplacement du fichier ZIP restauré, cochez la case Traiter l'archive corrompue comme ZIP, puis cliquez sur OK.


