Mise à jour avril 2024: Arrêtez de recevoir des messages d'erreur et ralentissez votre système avec notre outil d'optimisation. Obtenez-le maintenant à ce lien
- Téléchargez et installez l'outil de réparation ici.
- Laissez-le analyser votre ordinateur.
- L'outil va alors répare ton ordinateur.
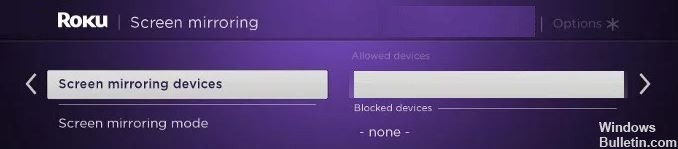
Regarder quelque chose sur grand écran est beaucoup plus pratique que depuis un appareil Android ou iPhone ou même un ordinateur portable. Mais tous les téléviseurs et streamers intelligents ne peuvent pas diffuser les écrans d'applications à partir d'appareils mobiles ou d'ordinateurs. Les téléviseurs intelligents Roku et les décodeurs de diffusion en continu Roku offrent une excellente solution avec leur fonction de mise en miroir d'écran. Il permet aux utilisateurs de lire ce qui se trouve sur leurs appareils Android ou Windows directement sur leur téléviseur Roku.
Vous pouvez désormais afficher le contenu de l'application sur votre appareil mobile sur votre Smart TV. Vous pouvez également diffuser des photos, de la musique et des pages Web. Tout ce que vous avez à faire est d'activer cette fonctionnalité sur votre appareil et de le connecter à votre Roku Smart TV.
Cependant, de nombreux utilisateurs affirment que La mise en miroir de l'écran du téléviseur Roku ne fonctionne pas sur un ordinateur Windows 10. Lorsqu'ils essaient de se connecter entre les appareils, ils se retrouvent avec des messages d'erreur «Impossible de se connecter», ou l'écran reste bloqué sur «Connecter».
Pourquoi la mise en miroir d'écran Roku ne fonctionne pas sous Windows 10
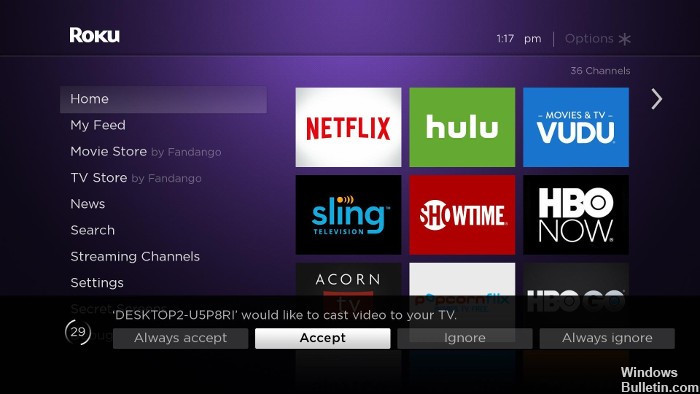
Le problème de la mise en miroir de l'écran Roku ne fonctionnant pas dans Windows 10 a été discuté dans divers forums et sa solution. Il s'avère que de nombreuses raisons possibles sont à l'origine du problème de mise en miroir de l'écran. Regarde:
Pilote Miracast obsolète : dans de nombreux cas, cette erreur se produit lorsque votre ordinateur tente d'utiliser une technologie de mise en miroir d'écran qui n'est pas compatible avec la version de votre pilote.
Appareil Roku bloqué dans les limbes: Une autre raison possible pour laquelle la mise en miroir d'écran Roku dans Windows 10 ne fonctionne pas est que l'appareil Roku est bloqué dans un état limbo et considéré comme flottant dans le système d'exploitation.
Voici comment réparer la mise en miroir de l'écran Roku qui ne fonctionne pas sous Windows 10
Mise à jour d'avril 2024:
Vous pouvez désormais éviter les problèmes de PC en utilisant cet outil, comme vous protéger contre la perte de fichiers et les logiciels malveillants. De plus, c'est un excellent moyen d'optimiser votre ordinateur pour des performances maximales. Le programme corrige facilement les erreurs courantes qui peuvent survenir sur les systèmes Windows - pas besoin d'heures de dépannage lorsque vous avez la solution parfaite à portée de main :
- Étape 1: Télécharger PC Repair & Optimizer Tool (Windows 10, 8, 7, XP, Vista - Certifié Microsoft Gold).
- Étape 2: Cliquez sur “Start scan”Pour rechercher les problèmes de registre Windows pouvant être à l'origine de problèmes avec l'ordinateur.
- Étape 3: Cliquez sur “Tout réparer”Pour résoudre tous les problèmes.

Mettez à jour Windows vers la dernière version
La mise à jour de Windows vers la dernière version peut vous aider à résoudre le problème «La mise en miroir d'écran Roku ne fonctionne pas sous Windows 10».
Suivez ces étapes pour mettre à jour Windows:
- Appuyez sur Windows + R pour ouvrir la fenêtre Exécuter.
- Tapez `ms-settings: windows update et cliquez sur OK.
- Cela lancera l'option «Windows Update», qui se trouve dans les paramètres.
- Cliquez sur «Rechercher les mises à jour» sous «Mises à jour Windows».
- Si l'une des mises à jour est disponible, elle sera affichée.
- Suivez les instructions à l'écran
- Redémarrez votre système une fois le processus de mise à jour terminé.
Vérifiez maintenant si le problème du miroir d'écran Roku qui ne fonctionne pas sous Windows 10 est résolu ou non.
Mettez à jour le pilote du réseau sans fil
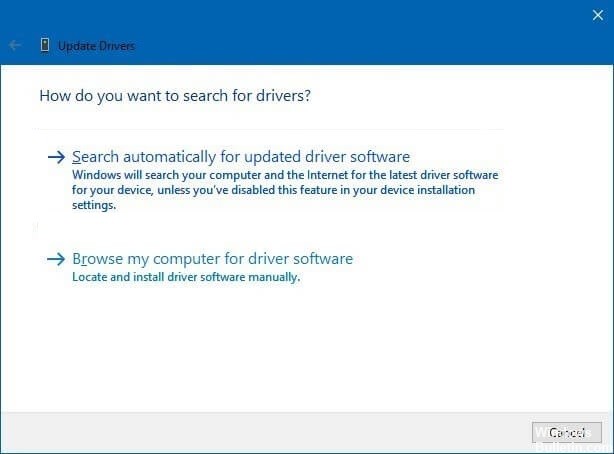
Voici une autre solution pour que la mise en miroir d'écran Roku ne fonctionne pas dans Windows 10: essayez de mettre à jour le pilote sans fil pour résoudre le problème de mise en miroir d'écran.
Suivez les instructions pour mettre à jour le pilote sans fil:
- Appuyez sur Windows + R pour ouvrir la fenêtre Exécuter.
- Tapez devmgmt.MSC et appuyez sur OK pour ouvrir le Gestionnaire de périphériques.
- Un menu de gestion de votre compte utilisateur apparaît, cliquez sur Oui.
- Dans le menu Gestionnaire de périphériques, sélectionnez et développez Cartes réseau.
- Cliquez avec le bouton droit sur l'option Adaptateurs réseau sans fil.
- Sélectionnez Propriétés.
- Dans le menu Propriétés, cliquez sur Pilote.
- Cliquez sur l'option Mettre à jour les pilotes.
- Cliquez sur le bouton Rechercher automatiquement les pilotes mis à jour.
- Attendez la fin de l'analyse.
- Suivez maintenant les instructions pour installer le pilote mis à jour.
- Redémarrez votre ordinateur et essayez à nouveau de connecter le périphérique de mise en miroir Roku.
Cette fois, vous ne remarquerez aucune erreur lors de la mise en miroir de l'écran Roku dans Windows 10.
Si vous ne pouvez pas mettre à jour le pilote manuellement, vous pouvez essayer d'utiliser un logiciel tiers. Cela permettra non seulement de mettre à jour automatiquement les pilotes, mais également de résoudre tous les problèmes de pilote.
Supprimer Roku de la liste des appareils couplés
Essayez de supprimer Roku de la liste des appareils associés, puis de le rajouter. Cela aidera à connecter Roku pour la mise en miroir dans Windows 10.
Suivez ces étapes pour supprimer Roku de la liste des appareils associés:
- Appuyez sur Windows + R pour ouvrir la fenêtre Exécuter.
- Tapez "ms-settings: connecter des périphériques" et cliquez sur OK.
- Tous les appareils couplés apparaissent sur le bureau.
- Accédez à l'option Bluetooth et autres appareils et cliquez sur Autres appareils.
- Trouvez l'appareil Roku et cliquez dessus.
- Sélectionnez l'option Désinstaller le périphérique.
- Après avoir supprimé l'appareil Roku, un menu contextuel apparaît.
- Maintenant, appuyez sur Ajouter Bluetooth ou d'autres appareils sur l'écran d'accueil.
- Sélectionnez l'écran ou la station d'accueil sans fil
- Attendez que l'appareil Roku apparaisse à l'écran.
- Suivez les instructions à l'écran et redémarrez votre ordinateur.
Après avoir suivi les étapes ci-dessus, vérifiez si le problème avec le miroir d'écran Roku ne fonctionnant pas dans Windows 10 a été résolu.
Conseil d'expert Cet outil de réparation analyse les référentiels et remplace les fichiers corrompus ou manquants si aucune de ces méthodes n'a fonctionné. Cela fonctionne bien dans la plupart des cas où le problème est dû à la corruption du système. Cet outil optimisera également votre système pour maximiser les performances. Il peut être téléchargé par En cliquant ici
Foire aux Questions
La mise en miroir d'écran Roku fonctionne-t-elle dans Windows 10?
Cliquez sur le bouton Projet. Sélectionnez ensuite Se connecter à un écran sans fil. Si Connect to Wireless Display n'est pas répertorié, cela signifie que votre appareil ou votre carte vidéo ne prend pas en charge Miracast. Une fois connecté, votre appareil Windows 10 devrait apparaître sur votre écran sans fil.
Pourquoi mon téléviseur Roku ne reflète-t-il pas mon ordinateur portable?
Selon la plupart des utilisateurs, le pare-feu Windows Defender ne permet pas à RokuTV de se connecter lorsque le type de réseau est défini sur Public, il ne se connecte donc pas. Pour résoudre ce problème, vous pouvez changer le type de réseau de "Public" à "Privé".
Pourquoi la mise en miroir Roku ne fonctionne-t-elle pas?
Assurez-vous que votre récepteur Roku est configuré avec les paramètres de mise en miroir d'écran. Accédez au menu Paramètres de votre téléviseur Roku. Sélectionnez l'option Système, puis sélectionnez Screen Mirroring. Assurez-vous que Inviter ou Toujours autoriser est sélectionné dans l'onglet Screen Mirroring.
Comment connecter Roku à Windows 10?
- Dans la barre des tâches de votre appareil Windows, ouvrez le Centre d'action.
- Sélectionnez le bouton Connecter.
- Sélectionnez le périphérique Roku dans la liste des périphériques audio et d'affichage sans fil pour commencer la connexion.
- Vous pouvez modifier la façon dont votre appareil Roku apparaît dans la liste en spécifiant son nom et son emplacement.


