Mise à jour avril 2024: Arrêtez de recevoir des messages d'erreur et ralentissez votre système avec notre outil d'optimisation. Obtenez-le maintenant à ce lien
- Téléchargez et installez l'outil de réparation ici.
- Laissez-le analyser votre ordinateur.
- L'outil va alors répare ton ordinateur.
De nombreux joueurs se plaignent que Stardew Valley ne fonctionne pas sous Windows 10. Ce problème est souvent rencontré lors du lancement de Stardew Valley à l'aide du client Steam.

Le problème de ne pas lancer Stardew Valley se produit principalement lorsque vous lancez un jeu à l'aide du client Steam. Qu'est-ce qui vous empêche de lancer Stardew Valley? Après avoir analysé plusieurs articles et rapports d'utilisateurs, nous résumerons les facteurs suivants qui peuvent vous empêcher de lancer Stardew Valley dans certains cas.
Les colonnes ou les écouteurs ne sont pas connectés. Si vous n'avez pas d'écouteurs ou de haut-parleurs connectés à votre ordinateur, vous n'avez probablement pas de problèmes avec le Stardew Valley.
Options de lancement. Certains utilisateurs rapportent que le jeu démarre en mode fenêtre Steam puis se ferme, donc Stardew Valley ne démarre pas la prochaine fois.
Il n'y a pas de framework Microsoft XNA. Pour Stardew Valley, cette structure doit fonctionner correctement.
Voyons maintenant comment réparer Stardew Valley ne s'ouvre pas dans Windows 10.
Installez Microsoft XNA

Microsoft XNA est une plateforme utilisée dans de nombreux jeux. Le jeu vidéo Stardew Valley utilise également ce cadre, il est donc nécessaire de lancer le jeu. Si vous manquez le cadre, votre jeu ne démarrera pas. Par conséquent, pour résoudre le problème, vous devez vous assurer que la dernière version de Microsoft XNA est installée.
Vous pouvez télécharger le framework ici. Après le téléchargement, installez-le et voyez s'il résoudra le problème.
Mise à jour d'avril 2024:
Vous pouvez désormais éviter les problèmes de PC en utilisant cet outil, comme vous protéger contre la perte de fichiers et les logiciels malveillants. De plus, c'est un excellent moyen d'optimiser votre ordinateur pour des performances maximales. Le programme corrige facilement les erreurs courantes qui peuvent survenir sur les systèmes Windows - pas besoin d'heures de dépannage lorsque vous avez la solution parfaite à portée de main :
- Étape 1: Télécharger PC Repair & Optimizer Tool (Windows 10, 8, 7, XP, Vista - Certifié Microsoft Gold).
- Étape 2: Cliquez sur “Start scan”Pour rechercher les problèmes de registre Windows pouvant être à l'origine de problèmes avec l'ordinateur.
- Étape 3: Cliquez sur “Tout réparer”Pour résoudre tous les problèmes.
Nous lançons le jeu en tant qu'administrateur
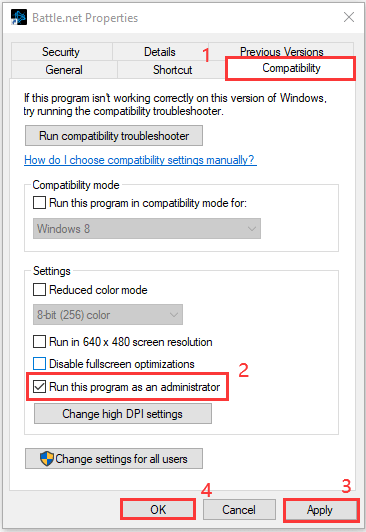
La première solution que vous pouvez mettre en œuvre pour réduire le problème consiste à exécuter le jeu en tant qu'administrateur. Avant de continuer, assurez-vous que vous disposez d'un compte administrateur. Dans certains cas, l'exécution de services d'arrière-plan peut vous empêcher de démarrer correctement le jeu. Dans de tels cas, vous devez démarrer le jeu en tant qu'administrateur. Voici comment procéder:
- Ouvrez votre client Steam.
- Accédez à la bibliothèque, faites un clic droit sur Stardew Valley et sélectionnez Propriétés.
- Allez dans l'onglet «Fichiers locaux» et cliquez sur «Parcourir les fichiers locaux».
- Cliquez avec le bouton droit sur Stardew Valley.exe et sélectionnez «Exécuter en tant qu'administrateur».
Aucun son à entendre

C'est une décision générale qui conviendra à certaines personnes, mais pas à d'autres. Mais c'est une bonne idée de l'essayer. Ce que vous devez faire est de brancher vos écouteurs si vous en avez.
Assurez-vous que vous avez branché et activé le périphérique audio. Si vous utilisez Windows, cliquez avec le bouton droit sur l'icône du haut-parleur dans la barre des tâches en bas à droite de l'écran et sélectionnez «Ouvrir le mixeur de volume». Assurez-vous que le son de Stardew Valley n'est pas coupé et qu'il se trouve dans la plage audible.
Cependant, si vous n'utilisez pas de casque, vérifiez votre pilote audio en allant dans « Mon ordinateur » et en appuyant sur « Gestionnaire de périphériques ».
Après avoir ouvert le Gestionnaire de périphériques, recherchez le périphérique audio et appuyez sur « + » avant celui-ci. Certains utilisateurs peuvent voir « > ». Quoi que vous voyiez, cliquez dessus et la liste des pilotes audio s'ouvrira. Cliquez avec le bouton droit sur votre pilote audio, généralement le pilote Intel Audio, puis cliquez sur « Mettre à jour les pilotes ». Après la mise à jour du pilote, votre jeu fonctionnera correctement.
Les trois correctifs ci-dessus devraient résoudre ce problème. Si vous essayez une solution, mais que cela ne fonctionne pas, essayez les trois et votre jeu devrait fonctionner correctement. Si le problème ne disparaît pas, contactez le support Steam pour le résoudre.
Conseil d'expert Cet outil de réparation analyse les référentiels et remplace les fichiers corrompus ou manquants si aucune de ces méthodes n'a fonctionné. Cela fonctionne bien dans la plupart des cas où le problème est dû à la corruption du système. Cet outil optimisera également votre système pour maximiser les performances. Il peut être téléchargé par En cliquant ici

CCNA, développeur Web, dépanneur PC
Je suis un passionné d'informatique et un professionnel de l'informatique. J'ai des années d'expérience derrière moi dans la programmation informatique, le dépannage et la réparation de matériel. Je me spécialise dans le développement Web et la conception de bases de données. J'ai également une certification CCNA pour la conception et le dépannage de réseaux.

