Mise à jour avril 2024: Arrêtez de recevoir des messages d'erreur et ralentissez votre système avec notre outil d'optimisation. Obtenez-le maintenant à ce lien
- Téléchargez et installez l'outil de réparation ici.
- Laissez-le analyser votre ordinateur.
- L'outil va alors répare ton ordinateur.
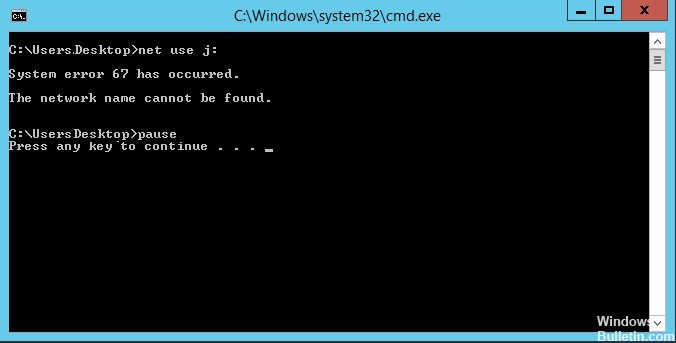
Si vous voyez le message d'erreur « L'erreur système 67 s'est produite » lors de l'exécution d'une analyse de découverte de réseau sur votre ordinateur, ne vous inquiétez pas. Le problème est lié au pilote de la carte réseau de votre ordinateur. La mise à jour du pilote résoudra le problème sur votre ordinateur. Suivez ces premières solutions de contournement pour essayer des solutions plus simples à votre problème.
Quelles sont les causes du message « L'erreur système 67 s'est produite » ?

- La cause la plus courante de cette erreur est une syntaxe incorrecte. Certains utilisateurs utilisent des barres obliques inverses au lieu de transférer des barres obliques, ce qui oblige le terminal à traiter l'option comme une livraison.
- Un pilote défectueux peut également provoquer cette erreur. Surtout si vous utilisez une ancienne version des pilotes publiée juste après le lancement de Windows 10. D'autres causes possibles sont une stratégie « Chemins UNC renforcés » activée ou une adresse IP NAT mal configurée.
Comment puis-je résoudre l'erreur « L'erreur système 67 s'est produite » ?
Mise à jour d'avril 2024:
Vous pouvez désormais éviter les problèmes de PC en utilisant cet outil, comme vous protéger contre la perte de fichiers et les logiciels malveillants. De plus, c'est un excellent moyen d'optimiser votre ordinateur pour des performances maximales. Le programme corrige facilement les erreurs courantes qui peuvent survenir sur les systèmes Windows - pas besoin d'heures de dépannage lorsque vous avez la solution parfaite à portée de main :
- Étape 1: Télécharger PC Repair & Optimizer Tool (Windows 10, 8, 7, XP, Vista - Certifié Microsoft Gold).
- Étape 2: Cliquez sur “Start scan”Pour rechercher les problèmes de registre Windows pouvant être à l'origine de problèmes avec l'ordinateur.
- Étape 3: Cliquez sur “Tout réparer”Pour résoudre tous les problèmes.

Désactivation du traducteur d'adresses réseau IP
- Appuyez sur Windows + R pour ouvrir la boîte de dialogue Exécuter.
- Tapez devmgmt.msc et appuyez sur Entrée pour ouvrir le Gestionnaire de périphériques.
- Cliquez sur Oui lorsque vous y êtes invité par le contrôle de compte d'utilisateur (UAC).
- Dans le menu, cliquez sur Afficher, puis sur Afficher les périphériques cachés.
- Faites défiler la liste des périphériques installés et développez le menu déroulant avec les pilotes qui n'ont pas besoin d'être connectés.
- Cliquez avec le bouton droit sur le traducteur d'adresses réseau IP et choisissez Déconnecter dans le menu contextuel.
- Redémarrez votre ordinateur.
Mettre à niveau vers le dernier pilote réseau
- Appuyez sur Windows + R pour ouvrir la boîte de dialogue Exécuter.
- Tapez le devmgmt.msc et appuyez sur Entrée pour ouvrir le Gestionnaire de périphériques.
- Cliquez sur Oui lorsque vous y êtes invité par le contrôle de compte d'utilisateur (UAC).
- Faites défiler la liste des périphériques installés et localisez la section Adaptateurs réseau.
- Ouvrez le menu déroulant Carte réseau, cliquez avec le bouton droit sur le pilote réseau et sélectionnez Propriétés dans le menu contextuel.
- Sélectionnez l'onglet Pilote et cliquez sur Mettre à jour le pilote.
- Cliquez sur le lien hypertexte Rechercher automatiquement les mises à jour logicielles du pilote.
- Suivez les instructions à l'écran pour installer la dernière version du pilote réseau.
- Redémarrez votre ordinateur.
Activer la stratégie de chemin UNC avancée dans l'éditeur de stratégie de groupe
- Appuyez sur Windows + R pour ouvrir la boîte de dialogue Exécuter.
- Tapez gpedit.msc et appuyez sur Entrée pour ouvrir l'éditeur de stratégie de groupe local.
- Cliquez sur Oui lorsque vous y êtes invité par le contrôle de compte d'utilisateur (UAC).
- Accédez à l'emplacement suivant : Configuration ordinateur -> Modèles d'administration -> Réseau -> Fournisseurs de réseau.
- Développez le dossier Network Provider et double-cliquez sur le paramètre de stratégie Hardened UNC Paths dans le volet droit.
- Modifiez le statut sur Désactivé et cliquez sur Appliquer pour enregistrer vos modifications.
- Redémarrez votre ordinateur.
Conseil d'expert Cet outil de réparation analyse les référentiels et remplace les fichiers corrompus ou manquants si aucune de ces méthodes n'a fonctionné. Cela fonctionne bien dans la plupart des cas où le problème est dû à la corruption du système. Cet outil optimisera également votre système pour maximiser les performances. Il peut être téléchargé par En cliquant ici
Foire aux Questions
Qu’est-ce que l’erreur système 67 ?
L'erreur système 67 est un problème Windows Server qui peut survenir lorsque les utilisateurs tentent de mapper un lecteur réseau. Le nom du réseau est introuvable. Par conséquent, les utilisateurs ne peuvent pas mapper leurs lecteurs réseau lorsque ce message d'erreur s'affiche sur la ligne de commande.
Qu'est-ce que la commande NET USE ?
"Net use" est une méthode de ligne de commande qui vous permet de mapper des lecteurs réseau sur un ordinateur local. Les paramètres nom d'utilisateur et mot de passe ne sont requis que si l'ordinateur n'est pas connecté à CornellAD.
Comment utiliser le nom d'utilisateur et le mot de passe Net ?
Vous pouvez entrer un mot de passe en exécutant la commande net use, en tapant * au lieu du mot de passe réel. Utilisez ce paramètre de la commande net pour spécifier le nom d'utilisateur avec lequel vous vous connectez à la ressource.
Comment corriger l'erreur système 67 ?
- Cliquez sur Démarrer, cliquez avec le bouton droit sur Poste de travail, puis cliquez sur Propriétés.
- Sous l'onglet Matériel, cliquez sur Gestionnaire de périphériques.
- Dans le menu Affichage, sélectionnez Afficher les périphériques cachés.
- Développez Pilotes non Plug-and-Play, cliquez avec le bouton droit sur Traducteur d'adresses réseau IP, puis cliquez sur Désactiver.
- Double-cliquez sur Oui pour redémarrer l'ordinateur.


