Mis à jour en mai 2024: Arrêtez de recevoir des messages d'erreur et ralentissez votre système avec notre outil d'optimisation. Obtenez-le maintenant à ce lien
- Téléchargez et installez l'outil de réparation ici.
- Laissez-le analyser votre ordinateur.
- L'outil va alors répare ton ordinateur.
Si vous recevez un message au bas de Word 2007, Word 2010 ou d'autres produits de la suite Office lorsque vous essayez de modifier le document intitulé «Cette modification n'est pas autorisée car la sélection est verrouillée», cet article doit répondre à votre question «Pourquoi» et vous dire comment rendre votre document à nouveau modifiable.
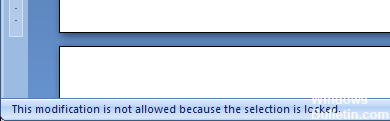
Vous ne pouvez pas l'insérer dans le document non plus avec cette Erreur Microsoft Office. Si vous déplacez la souris sur le bouton Insérer de l'onglet Démarrer, vous verrez ce message d'erreur: «Cette commande est actuellement désactivée. Cette commande n'est pas disponible car le document est marqué comme final ».
Si tel est le cas pour tous les documents, vous n'avez pas activé le logiciel ou vous avez une version d'évaluation expirée. Cliquez sur Aide, allez à Activer le produit.
Si cela se produit avec un seul document, cliquez sur Outils, puis sur Déprotéger le document.
Mise à jour ou désactivation de Synergy (si nécessaire)
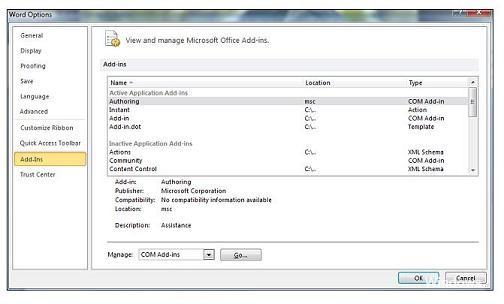
Il se trouve que Synergy peut également être responsable de l’une de ces deux variantes de message d’erreur. Ce comportement fait partie d'un bogue Synergy bien connu qui désactive efficacement l'option de sélection par glisser-déplacer dans toute application Microsoft Office.
Depuis la publication de v1.8.2-stable, les développeurs de Synergy ont mis à jour ce bogue. Ainsi, si vous rencontrez toujours ce message d'erreur et que Synergy est installé, démarrez votre guide de dépannage en mettant à jour Synergy avec la dernière version disponible.
Mise à jour de mai 2024:
Vous pouvez désormais éviter les problèmes de PC en utilisant cet outil, comme vous protéger contre la perte de fichiers et les logiciels malveillants. De plus, c'est un excellent moyen d'optimiser votre ordinateur pour des performances maximales. Le programme corrige facilement les erreurs courantes qui peuvent survenir sur les systèmes Windows - pas besoin d'heures de dépannage lorsque vous avez la solution parfaite à portée de main :
- Étape 1: Télécharger PC Repair & Optimizer Tool (Windows 10, 8, 7, XP, Vista - Certifié Microsoft Gold).
- Étape 2: Cliquez sur “Start scan”Pour rechercher les problèmes de registre Windows pouvant être à l'origine de problèmes avec l'ordinateur.
- Étape 3: Cliquez sur “Tout réparer”Pour résoudre tous les problèmes.
Toutefois, si la mise à niveau vers la version la plus récente est hors de question, d’autres utilisateurs ont réussi à contourner ce problème en appuyant sur le bouton Windows juste avant d’essayer de faire une sélection dans un programme Microsoft Office.
Un autre moyen de contourner ce problème consiste à désactiver le logiciel à l'aide d'une application Office ou à le désinstaller complètement.
Si cette méthode ne s’applique pas à votre scénario particulier, passez à la méthode suivante ci-dessous.
Office n'a pas encore été activé

Si vous voyez le problème à la fois dans Word et Excel, le problème concerne évidemment l’ensemble du bureau. Lorsque vous êtes connecté à Internet, cliquez sur le bouton Office dans le coin supérieur gauche et sélectionnez Options Word au bas du menu.
Dans la nouvelle fenêtre de gauche, sélectionnez Ressources, puis cliquez sur le bouton Activer. Cela devrait soit activer Word, c’est-à-dire qu’il est déjà activé (c’est-à-dire que ce n’est pas la cause de vos problèmes), soit fournir davantage d’informations sur les raisons pour lesquelles il n’est pas activé et ne peut pas être activé.
Arrêter la protection du fichier
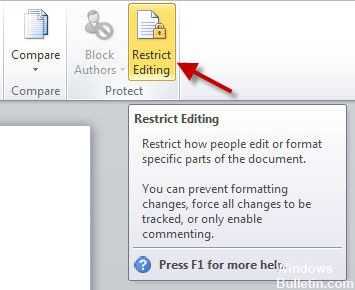
Si le fichier n'est toujours pas accessible après l'exécution de la méthode ci-dessus, il peut être protégé. Vous pouvez facilement supprimer les restrictions d'édition dans Word 2013 en procédant comme suit.
- Accédez à l'onglet Révision, puis cliquez sur Restreindre la modification, puis sélectionnez Restreindre la mise en forme et la modification.
- Vous verrez une petite fenêtre à côté du document. Si vous voyez un bouton Stop Protect, cliquez dessus. S'il existe un bouton Démarrer la protection, fermez simplement la fenêtre pour déverrouiller la sélection verrouillée dans Word 2013.
Conseil d'expert Cet outil de réparation analyse les référentiels et remplace les fichiers corrompus ou manquants si aucune de ces méthodes n'a fonctionné. Cela fonctionne bien dans la plupart des cas où le problème est dû à la corruption du système. Cet outil optimisera également votre système pour maximiser les performances. Il peut être téléchargé par En cliquant ici

CCNA, développeur Web, dépanneur PC
Je suis un passionné d'informatique et un professionnel de l'informatique. J'ai des années d'expérience derrière moi dans la programmation informatique, le dépannage et la réparation de matériel. Je me spécialise dans le développement Web et la conception de bases de données. J'ai également une certification CCNA pour la conception et le dépannage de réseaux.

