Mise à jour avril 2024: Arrêtez de recevoir des messages d'erreur et ralentissez votre système avec notre outil d'optimisation. Obtenez-le maintenant à ce lien
- Téléchargez et installez l'outil de réparation ici.
- Laissez-le analyser votre ordinateur.
- L'outil va alors répare ton ordinateur.
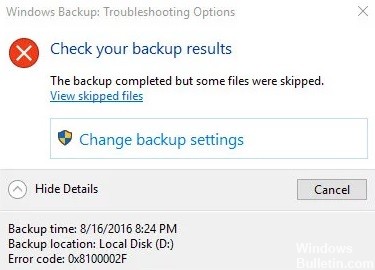
De nombreux utilisateurs de Windows rencontrent erreur 0x8100002F lorsqu'ils essaient de sauvegarder leurs fichiers à l'aide de la sauvegarde Windows. Cette erreur 0x8100002F se produit principalement sous Windows 10 et Windows 7. Nous avons répertorié quelques causes possibles d'erreur 0x8100002F dans le système d'exploitation Windows.
Quelles sont les causes du code d'erreur de sauvegarde Windows 0x8100002F

La sauvegarde Windows ne parvient pas à sauvegarder les fichiers dans les dossiers Contacts, LocalLow et Recherches : Un autre coupable possible pour ce code d'erreur est la sauvegarde de Windows qui vous oblige à sauvegarder des fichiers qui n'existent pas réellement sur votre ordinateur. La meilleure solution consiste à ignorer le message ou à exclure les fichiers des dossiers et à les sauvegarder à l'aide du menu Paramètres de sauvegarde.
La bibliothèque de sauvegarde contient des dossiers personnalisés : Cette erreur peut se produire lorsque vous essayez de sauvegarder à partir d'une bibliothèque contenant des dossiers personnalisés. Dans ce cas particulier, la meilleure solution consiste à déplacer le dossier de la bibliothèque du chemin du profil utilisateur vers un nouvel emplacement en dehors du chemin actuel. Vous pouvez également forcer une sauvegarde et ignorer simplement les dossiers utilisateur.
Un logiciel malveillant interrompt le processus de sauvegarde : Les logiciels malveillants et les virus sont connus pour provoquer des erreurs sur les ordinateurs Windows. Si un logiciel malveillant a infecté votre appareil et perturbe le processus de sauvegarde, supprimez la menace pour éliminer le message d'erreur.
Problème d'interface du contrôleur hôte amélioré USB NVIDIA : Si vous utilisez l'interface NVIDIA USB Enhanced Host Controller, vous avez trouvé un autre coupable potentiel. Si vous pensez que c'est le cas, vous pouvez désinstaller le pilote de périphérique NVIDIA et exécuter son pilote générique équivalent.
Les erreurs de disque dur bloquent les processus : Si le disque que vous essayez de sauvegarder contient des secteurs défectueux, vous devez d'abord résoudre les problèmes en surface.
Comment résoudre le code d'erreur de sauvegarde Windows 0x8100002F
Mise à jour d'avril 2024:
Vous pouvez désormais éviter les problèmes de PC en utilisant cet outil, comme vous protéger contre la perte de fichiers et les logiciels malveillants. De plus, c'est un excellent moyen d'optimiser votre ordinateur pour des performances maximales. Le programme corrige facilement les erreurs courantes qui peuvent survenir sur les systèmes Windows - pas besoin d'heures de dépannage lorsque vous avez la solution parfaite à portée de main :
- Étape 1: Télécharger PC Repair & Optimizer Tool (Windows 10, 8, 7, XP, Vista - Certifié Microsoft Gold).
- Étape 2: Cliquez sur “Start scan”Pour rechercher les problèmes de registre Windows pouvant être à l'origine de problèmes avec l'ordinateur.
- Étape 3: Cliquez sur “Tout réparer”Pour résoudre tous les problèmes.

Effectuer une analyse SFC et DISM
L'erreur d'échec de sauvegarde 0x8100002F se produit généralement en raison d'une corruption interne. Il peut s'agir des fichiers système ou de l'image Windows elle-même. Il existe plusieurs outils que vous pouvez utiliser pour dépanner une éventuelle corruption sur votre PC Windows 10.
Vérificateur de fichiers système :
Les fichiers système garantissent le bon fonctionnement de Windows 10. Chacun de ces fichiers a une structure fixe et effectue différentes tâches sur votre ordinateur. Si le fichier est corrompu ou perdu, cela peut entraîner des erreurs telles que 0x8100002F. Étant donné que cette erreur a été causée par des fichiers système corrompus, vous pouvez la corriger en exécutant l'utilitaire de vérification des fichiers système. Pour activer cet utilitaire.
- Faites un clic droit sur l'icône Windows et sélectionnez "Exécuter".
- Tapez "cmd.exe" et appuyez sur Ctrl + Maj + Entrée en même temps.
- La fenêtre UAC devrait maintenant apparaître, cliquez sur Oui.
- Exécutez maintenant la commande – sfc/scannow.
- Ce code prend généralement 15 à 20 minutes pour analyser/restaurer les fichiers système corrompus, alors attendez en conséquence.
- Après cela, redémarrez Windows 10 pour que les modifications prennent effet la prochaine fois que vous vous connectez.
Gestion de la maintenance des images de déploiement :
Si l'erreur persiste, le problème peut résider dans l'image Windows. Vous pouvez utiliser l'outil DISM pour rechercher et réparer la corruption de votre système d'exploitation Windows. Pour effectuer cette analyse.
- Exécutez la ligne de commande en tant qu'administrateur.
- Lorsque la console apparaît, exécutez le code suivant :
- DISM.exe / Online / Cleanup-image / Restorehealth.
- Cet outil peut détecter et réparer les fichiers image Windows corrompus.
- Une fois le processus terminé, redémarrez votre ordinateur.
Vérifiez si l'erreur 0x8100002F (échec de la sauvegarde) est corrigée ou non lors du démarrage de la prochaine session.
Effectuer CHKDSK
CHKDSK est un utilitaire intégré à Windows 10 qui recherche les erreurs, les secteurs défectueux, les problèmes de santé et les fichiers système sur votre disque dur, puis essaie de résoudre ces problèmes. Il peut également aider à se débarrasser des erreurs de sauvegarde 0x8100002F. Exécutez donc l'utilitaire CHKDSK sur les deux disques (source et cible) et terminez le processus. Cela devrait fonctionner.
Utilisez l'éditeur de registre
Il est possible que certaines clés de profil utilisateur soient manquantes dans l'éditeur de registre. La suppression de ces clés peut résoudre le problème de sauvegarde Windows. Avant d'essayer cette option, vous devez sauvegarder l'éditeur de registre afin de pouvoir le restaurer plus tard en cas de problème. Effectuez maintenant les étapes suivantes :
- Ouvrez l'éditeur de registre.
- Accédez à la clé de registre ProfileList. Le chemin est :
- HKEY_LOCAL_MACHINE -> LOGICIEL -> Microsoft -> Windows NT -> CurrentVersion -> ProfileList
- Sélectionnez le dossier sous la clé ProfileList
- Sur le côté droit, trouvez la valeur de la ligne ProfileImagePath
- Si la valeur est présente, il n'y a rien de mal avec ce dossier de profil utilisateur.
- Si la valeur est manquante, supprimez l'intégralité du dossier.
- Répétez les étapes ci-dessus pour les autres dossiers du dossier ProfileList.
Conseil d'expert Cet outil de réparation analyse les référentiels et remplace les fichiers corrompus ou manquants si aucune de ces méthodes n'a fonctionné. Cela fonctionne bien dans la plupart des cas où le problème est dû à la corruption du système. Cet outil optimisera également votre système pour maximiser les performances. Il peut être téléchargé par En cliquant ici
Foire aux Questions
Comment corriger le code d'erreur 0x8100002F ?
- Ignorez le message d'erreur.
- Déplacez le dossier de la bibliothèque du chemin du profil utilisateur vers un emplacement en dehors du chemin du profil utilisateur.
- Excluez la bibliothèque de la liste des fichiers sauvegardés par la sauvegarde Windows.
- Déplacez le dossier de la bibliothèque vers un emplacement autre que le dossier du profil utilisateur.
Qu'est-ce que l'erreur 0x8100002F ?
Le code d'erreur 0x8100002F peut se produire lorsque la sauvegarde Windows ignore certains fichiers car la sauvegarde Windows ne peut pas les trouver. Lors de la sauvegarde, les fichiers sont sauvegardés à l'aide de bibliothèques personnalisées. Ainsi, si Windows détecte un changement de chemin de dossier, les bibliothèques ne le détecteront pas.
Comment puis-je corriger l'erreur de sauvegarde Windows ?
- Supprimez le dossier WindowsImageBackup.
- Supprimez la partition système EFI et la partition de récupération.
- Désactivez les outils de disque inutiles pour corriger l'échec de la sauvegarde du système.
- Exécutez la commande Chkdsk pour corriger l'échec de la sauvegarde de Windows 10.
Pourquoi la sauvegarde de Windows 10 échoue-t-elle ?
Dans certains cas, lorsque vous effectuez une mise à niveau vers Windows 10 ou que vous l'installez sur un nouveau disque dur, certaines partitions des versions précédentes de Windows peuvent toujours être présentes sur votre ordinateur, ce qui entraîne l'échec de la sauvegarde du système. Pour résoudre ce problème, vous devez supprimer la partition système EFI et la partition de récupération.


