Mise à jour avril 2024: Arrêtez de recevoir des messages d'erreur et ralentissez votre système avec notre outil d'optimisation. Obtenez-le maintenant à ce lien
- Téléchargez et installez l'outil de réparation ici.
- Laissez-le analyser votre ordinateur.
- L'outil va alors répare ton ordinateur.
La touche Windows a plusieurs fonctions et est utilisée par les utilisateurs simples et avancés. Malheureusement, peu d'utilisateurs ont signalé que Windows La clé ne fonctionne pas avec Windows 10. Aujourd'hui, nous allons vous montrer comment résoudre ce problème.

Qu'est-ce qui empêche une clé Windows de fonctionner?
Il peut y avoir plusieurs raisons pour lesquelles votre clé Windows a cessé de fonctionner. À l'aide de rapports d'utilisateurs provenant de diverses sources, nous avons pu identifier certaines des raisons les plus courantes de ce problème avec Windows 10. Vous pouvez consulter cette liste ci-dessous et voir si le problème se produit. Cela peut être utile pour un dépannage supplémentaire.
- Votre clavier est corrompu. Si quelque chose arrive physiquement au clavier lui-même, cela peut entraîner un dysfonctionnement. Le plus souvent, cela est dû à un câble endommagé reliant l'équipement à votre PC.
- Introduction d'une nouvelle mise à jour majeure pour Windows 10. Parfois, des mises à jour critiques de Windows 10 peuvent causer des problèmes sur votre ordinateur.
- Le mode de jeu Windows 10 interfère avec votre clavier. Il est connu que certaines marques de clavier, telles que Razer Blackwidow, sont en conflit avec le mode de jeu Windows 10.
- La clé Windows est désactivée. Certains utilisateurs ont constaté que la clé Windows ne fonctionne pas car elle est désactivée. Cela peut être fait par une application, une personne ou simplement en mode jeu.
- Erreur de clé de filtre Windows 10 Il existe une erreur connue dans la fonction de touche de filtre Windows 10 qui pose des problèmes lors de la saisie sur l'écran de connexion.
Maintenant que nous avons identifié quelques causes courantes, nous pouvons nous débarrasser du problème. Notre article est destiné à vous présenter les méthodes les plus efficaces pour restaurer les fonctionnalités de base de Windows. Même si vous n'êtes pas expérimenté dans le dépannage, vous pouvez facilement tout réparer en suivant nos étapes.
Vérifiez s'il s'agit d'un problème avec votre matériel.
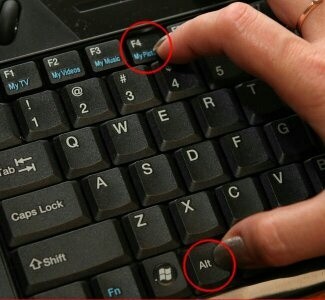
Malheureusement, votre le clavier est un matériau fragile. Vous pouvez donc le mélanger à tout moment. Dans cet esprit, vous devez vous assurer qu'il n'y a pas de problème maintenant. Chaque fois que vous appuyez dessus, assurez-vous que la touche avec le logo Windows n'effectue pas ses fonctions. Vérifiez si les autres touches du clavier fonctionnent correctement. Si vous utilisez un clavier externe, vérifiez si vous rencontrez le même problème avec WinKey lors de la connexion à un autre ordinateur. Le fait est que l'appareil doit peut-être être remplacé.
Mise à jour d'avril 2024:
Vous pouvez désormais éviter les problèmes de PC en utilisant cet outil, comme vous protéger contre la perte de fichiers et les logiciels malveillants. De plus, c'est un excellent moyen d'optimiser votre ordinateur pour des performances maximales. Le programme corrige facilement les erreurs courantes qui peuvent survenir sur les systèmes Windows - pas besoin d'heures de dépannage lorsque vous avez la solution parfaite à portée de main :
- Étape 1: Télécharger PC Repair & Optimizer Tool (Windows 10, 8, 7, XP, Vista - Certifié Microsoft Gold).
- Étape 2: Cliquez sur “Start scan”Pour rechercher les problèmes de registre Windows pouvant être à l'origine de problèmes avec l'ordinateur.
- Étape 3: Cliquez sur “Tout réparer”Pour résoudre tous les problèmes.
Utilisez PowerShell

Peu d'utilisateurs ont déclaré qu'ils ne pouvaient résoudre un problème de clé Windows qu'avec la commande PowerShell.
Si vous n'êtes pas familier avec PowerShell, il s'agit d'un puissant outil de ligne de commande qui peut être utilisé pour supprimer des composants clés de Windows 10.
Avec PowerShell, vous pouvez faire tout ce que vous voulez. Puisqu'il s'agit d'un outil si puissant, nous vous recommandons d'être très prudent si vous ne voulez pas endommager votre installation de Windows 10.
Vous exécutez généralement PowerShell à l'aide du raccourci clavier Windows + S. Cependant, vous pouvez ouvrir PowerShell comme suit:
- Maintenez Ctrl + Maj + Echap sur votre clavier pour ouvrir le Gestionnaire des tâches.
- Lorsque le Gestionnaire des tâches s'ouvre, sélectionnez Fichier> Démarrer une nouvelle tâche.
- Connectez-vous à Powershell et activez cette option Créer avec les droits d'administrateur.
- Cliquez sur OK ou appuyez sur Entrée.
- Lorsque PowerShell s'ouvre, tapez cette ligne et appuyez sur Entrée.
- Get-AppXPackage -AllUsers | Foreach {Add-AppxPackage -DisableDevelopmentMode -Register "$ ($ _. InstallLocation) AppXManifest.xml"}
- Après avoir exécuté la commande, la clé Windows doit redémarrer.
Vérifiez votre menu de démarrage

Assurez-vous maintenant que votre menu de démarrage est même disponible. Le fait est que vous avez peut-être eu tort de penser que la touche avec le logo Windows ne fonctionne pas correctement lorsque le menu Démarrer pose un problème.
Essayez d'abord d'activer le menu Démarrer comme suit:
- Cliquez avec le bouton droit sur l'icône avec le logo Windows dans la barre des tâches.
- Sélectionnez «Exécuter» dans le menu contextuel.
- Tapez «regedit» (sans guillemets).
- Accédez à HKEY_CURRENT_USER \ Software \ Microsoft \ Windows \ CurrentVersion \ Explorer \ Advanced.
- Allez dans le volet de droite et cliquez dessus.
- Sélectionnez Nouveau -> DWORD (32 bits).
- Nommez-le EnableXamlStartMenu.
Terminez l'enregistrement. Ensuite, redémarrez votre ordinateur et voyez si le problème persiste.
Mettez à jour le pilote du clavier.

Ce problème peut également être causé par des pilotes de clavier obsolètes ou défectueux. La mise à jour du pilote du clavier peut résoudre ce problème. Effectuez les étapes suivantes pour mettre à jour vos pilotes de clavier.
- Appuyez simultanément sur Ctrl, Alt et Suppr et sélectionnez l'option Gestionnaire des tâches. Dans le Gestionnaire des tâches, sélectionnez «Exécuter une nouvelle tâche» dans le menu Fichier.
- Tapez devmgmt.msc dans le champ de texte et appuyez sur Entrée. Le Gestionnaire de périphériques sera ouvert.
- Recherchez votre clavier dans la liste des appareils. Cliquez dessus avec le bouton droit et sélectionnez «Mettre à jour le pilote».
- Sélectionnez Rechercher automatiquement le logiciel pilote mis à jour. Il recherche sur Internet votre pilote et vous le montre.
- Téléchargez et installez la mise à jour du pilote.
Conseil d'expert Cet outil de réparation analyse les référentiels et remplace les fichiers corrompus ou manquants si aucune de ces méthodes n'a fonctionné. Cela fonctionne bien dans la plupart des cas où le problème est dû à la corruption du système. Cet outil optimisera également votre système pour maximiser les performances. Il peut être téléchargé par En cliquant ici

CCNA, développeur Web, dépanneur PC
Je suis un passionné d'informatique et un professionnel de l'informatique. J'ai des années d'expérience derrière moi dans la programmation informatique, le dépannage et la réparation de matériel. Je me spécialise dans le développement Web et la conception de bases de données. J'ai également une certification CCNA pour la conception et le dépannage de réseaux.

