Mis à jour en mai 2024: Arrêtez de recevoir des messages d'erreur et ralentissez votre système avec notre outil d'optimisation. Obtenez-le maintenant à ce lien
- Téléchargez et installez l'outil de réparation ici.
- Laissez-le analyser votre ordinateur.
- L'outil va alors répare ton ordinateur.
Xbox a toujours créé d'excellents jeux pour les utilisateurs, mais il a été signalé à plusieurs reprises qu'ils rencontraient un bogue avec le code 0x80073D13 lors de l'installation de certains jeux dans le Application PC Xbox Game Pass. Le problème se produit lorsque les téléchargements de jeux sont bloqués à 4.5-9.5%, ce qui rend difficile pour les joueurs de jouer à leur jeu préféré. La notification d'erreur ressemble à ceci:

Créer une nouvelle partition
Les étapes suivantes créeront une nouvelle partition (disque D) sur votre Shadow PC en empruntant de l'espace sur son disque C. Ces instructions supposent que vous n'avez actuellement qu'un seul lecteur (C).
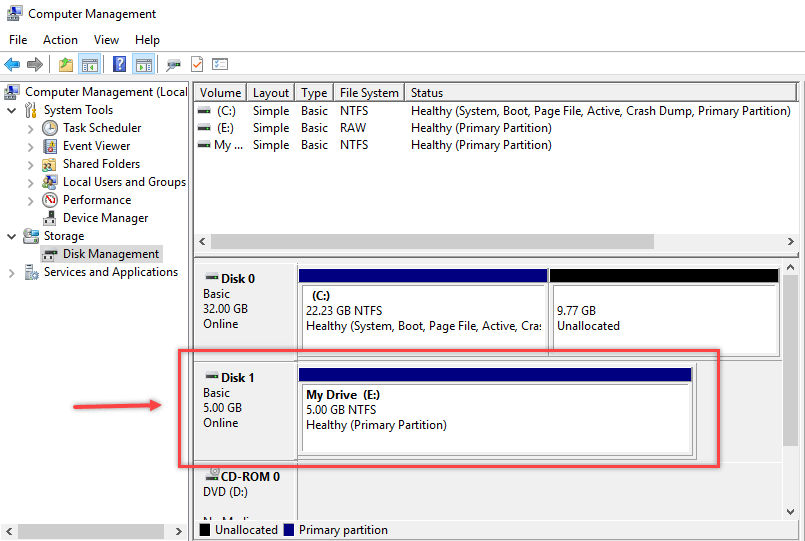
- Ouvrez l'application «Gestion des disques» en appuyant sur WIN-R et en tapant «** diskmgmt **. Msc », puis appuyez sur Entrée.
- faites un clic droit sur le disque C dans la grille ci-dessus et sélectionnez «Diminuer le volume…».
- Dans la fenêtre qui apparaît, sélectionnez l'espace que vous souhaitez compresser pour le disque C. C'est l'espace que vous allouerez plus tard pour le nouveau disque D.
NE sélectionnez PAS la quantité totale que vous souhaitez compresser dans le champ «Espace réduit disponible en Mo». Vous voulez que Windows respire. Pour des raisons de sécurité, entrez un nombre égal à la moitié de l'espace compressé disponible s'il est suffisant pour les jeux installés. - Cliquez sur «Réduire». Après un certain temps, votre lecteur C sera un peu plus petit et vous verrez une nouvelle partition non allouée dans le diagramme du lecteur 0 ci-dessous.
- Faites un clic droit sur la zone «Non alloué» dans le coin inférieur droit et sélectionnez «Nouveau volume simple…».
- Cela formatera l'espace non attribué en tant que disque D. Vous pouvez apporter des modifications à tout moment. Assurez-vous simplement que la «Taille de la sélection» est réglée sur «Standard» ou «4K». Cependant, il ne fait aucun doute que vous continuerez simplement avec l'assistant.
- Vous avez maintenant le disque D. Installez les jeux XGP ici:
- Dans l'application Xbox, cliquez sur l'icône de votre profil en haut et sélectionnez «Paramètres».
- Cliquez sur «Général» à gauche.
- Dans la section Sélectionner un périphérique sur la droite, cliquez sur la liste déroulante (C 🙂 et sélectionnez (D :).
- Essayez d'installer le jeu, il devrait maintenant réussir.
Mise à jour de mai 2024:
Vous pouvez désormais éviter les problèmes de PC en utilisant cet outil, comme vous protéger contre la perte de fichiers et les logiciels malveillants. De plus, c'est un excellent moyen d'optimiser votre ordinateur pour des performances maximales. Le programme corrige facilement les erreurs courantes qui peuvent survenir sur les systèmes Windows - pas besoin d'heures de dépannage lorsque vous avez la solution parfaite à portée de main :
- Étape 1: Télécharger PC Repair & Optimizer Tool (Windows 10, 8, 7, XP, Vista - Certifié Microsoft Gold).
- Étape 2: Cliquez sur “Start scan”Pour rechercher les problèmes de registre Windows pouvant être à l'origine de problèmes avec l'ordinateur.
- Étape 3: Cliquez sur “Tout réparer”Pour résoudre tous les problèmes.
Formatez votre lecteur existant
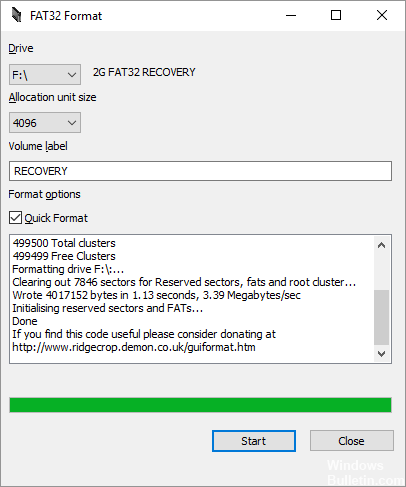
La modification du système de fichiers d'exFAT en NTFS a résolu ce problème. Pour formater correctement votre lecteur existant, procédez comme suit:
- Cliquez avec le bouton droit sur le disque dur local et sélectionnez «Formater».
- Installez le système de fichiers sur NTFS.
- Modifiez la taille de la sélection sur 4096 XNUMX octets.
- Cliquez sur Démarrer. Ce processus prend un certain temps. Attendez donc que le format soit correct. Cela peut résoudre votre problème.
Vérifiez les paramètres d'heure et de date

Parfois, le Windows Store n'est pas mis à jour si vous avez des paramètres d'heure et de date incorrects. Pour vous assurer qu'ils sont corrects, cliquez sur l'heure et la date dans le coin droit de la barre des tâches. Dans la fenêtre qui apparaît, cliquez sur les paramètres de date et d'heure pour ouvrir l'application Paramètres.
Ci-dessus, assurez-vous que l'heure est correcte. Sinon, assurez-vous que les curseurs «Réglage automatique de l'heure» et «Réglage automatique du fuseau horaire» sont réglés.
Si cela ne vous donne pas l'heure correcte, désactivez les deux curseurs et ajustez l'heure manuellement à l'aide des commandes ci-dessous.
Réinitialisez l'application sur Windows 10
- Paramètres ouverts
- Allez dans Système> Applications et fonctions.
- Recherchez l'application que vous souhaitez réinitialiser et cliquez sur «Options avancées».
- Cliquez simplement sur le bouton de réinitialisation.
Une fois que vous avez cliqué sur le bouton de réinitialisation, toutes les données de l'application seront effacées et l'application sera la même que vous venez de l'installer. Notez que la réinitialisation de l'application effacera toutes les données stockées. Par conséquent, à moins que vous n'ayez une bonne raison de le réinitialiser, nous vous déconseillons de le faire.
Conseil d'expert Cet outil de réparation analyse les référentiels et remplace les fichiers corrompus ou manquants si aucune de ces méthodes n'a fonctionné. Cela fonctionne bien dans la plupart des cas où le problème est dû à la corruption du système. Cet outil optimisera également votre système pour maximiser les performances. Il peut être téléchargé par En cliquant ici

CCNA, développeur Web, dépanneur PC
Je suis un passionné d'informatique et un professionnel de l'informatique. J'ai des années d'expérience derrière moi dans la programmation informatique, le dépannage et la réparation de matériel. Je me spécialise dans le développement Web et la conception de bases de données. J'ai également une certification CCNA pour la conception et le dépannage de réseaux.

