Mise à jour avril 2024: Arrêtez de recevoir des messages d'erreur et ralentissez votre système avec notre outil d'optimisation. Obtenez-le maintenant à ce lien
- Téléchargez et installez l'outil de réparation ici.
- Laissez-le analyser votre ordinateur.
- L'outil va alors répare ton ordinateur.
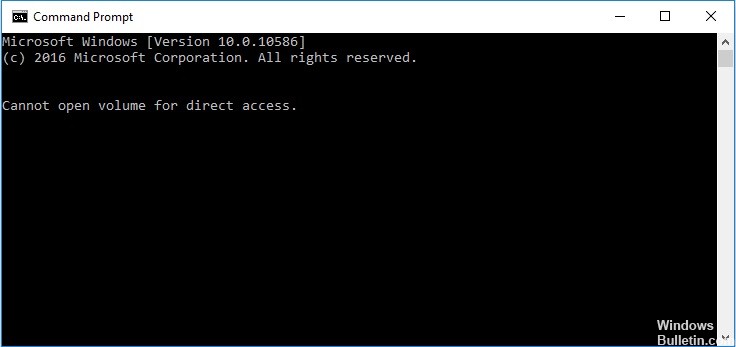
Si vous trouvez le message d'erreur "Impossible d'ouvrir le lecteur à accès direct" sur votre carte SD ou d'autres périphériques de stockage, cet article est pour vous. Dans cet article, vous en apprendrez plus sur cette erreur, ses causes et les solutions efficaces pour y remédier. Avant d'entrer dans les détails, nous voulons d'abord en savoir plus sur l'erreur.
Qu'est-ce qui cause le message "Le disque ne peut pas être ouvert pour un accès direct" ?
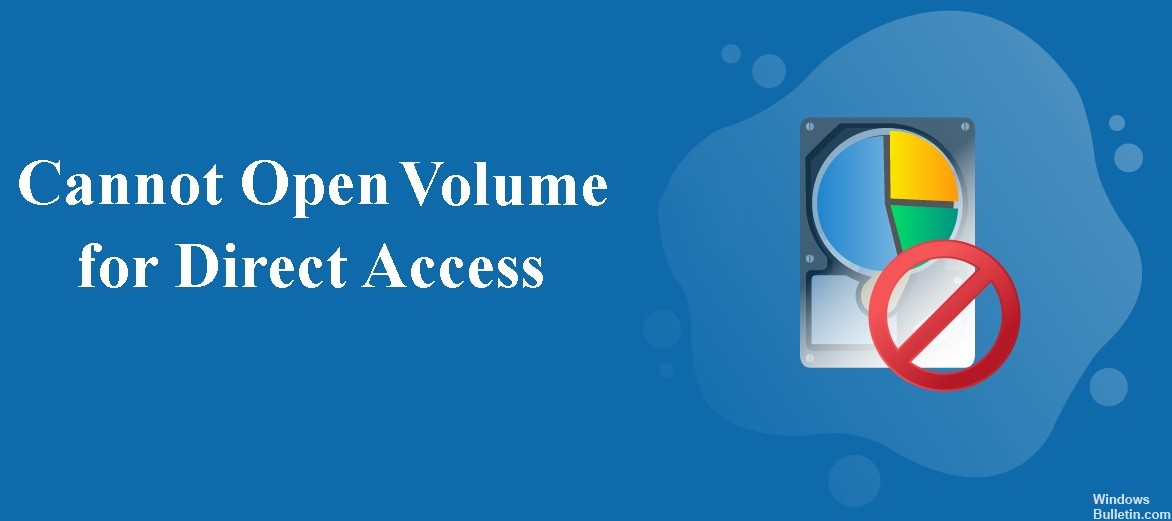
- Le disque est corrompu.
- Le disque a de mauvaises traces.
- Le système de fichiers du disque dur est corrompu.
- Le disque dur présente une erreur physique ou est endommagé.
- Le lecteur est bloqué par une application ou un service tiers.
Comment puis-je résoudre le problème "Impossible d'ouvrir le disque pour un accès direct" ?
Mise à jour d'avril 2024:
Vous pouvez désormais éviter les problèmes de PC en utilisant cet outil, comme vous protéger contre la perte de fichiers et les logiciels malveillants. De plus, c'est un excellent moyen d'optimiser votre ordinateur pour des performances maximales. Le programme corrige facilement les erreurs courantes qui peuvent survenir sur les systèmes Windows - pas besoin d'heures de dépannage lorsque vous avez la solution parfaite à portée de main :
- Étape 1: Télécharger PC Repair & Optimizer Tool (Windows 10, 8, 7, XP, Vista - Certifié Microsoft Gold).
- Étape 2: Cliquez sur “Start scan”Pour rechercher les problèmes de registre Windows pouvant être à l'origine de problèmes avec l'ordinateur.
- Étape 3: Cliquez sur “Tout réparer”Pour résoudre tous les problèmes.
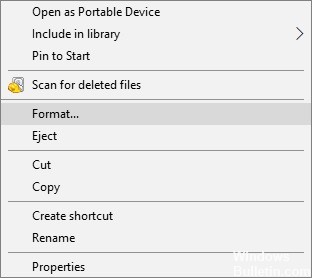
Formater le disque corrompu
- Ouvrez Cet ordinateur.
- Recherchez le périphérique ou la partition que vous souhaitez formater et cliquez dessus avec le bouton droit.
- Sélectionnez Format.
- Sélectionnez un nouveau système de fichiers et spécifiez d'autres options.
- Attendez que le processus soit terminé.
Exécution de CHKDSK dans un environnement de démarrage en mode minimal
- Appuyez sur "Windows + R" et tapez MSConfig.
- Dans la fenêtre de configuration du système, passez à l'onglet "Services".
- Cochez "Masquer tous les services Microsoft" et cliquez sur "Désactiver tout" -> "Appliquer" -> "OK".
- Passez ensuite à l'onglet Autorun et cliquez sur Ouvrir le gestionnaire de tâches.
- Cliquez sur chaque élément et sélectionnez Désactiver.
- Redémarrez votre ordinateur et exécutez à nouveau CHKDSK.
Désactiver les applications tierces suspectes
- Allez dans le menu Démarrer et tapez "Services".
- Dans les résultats de la recherche, sélectionnez l'application "Services".
- Ici, vous pouvez voir tous les services sur votre ordinateur.
- Faites un clic droit sur le service suspect et sélectionnez "Propriétés".
- Sous "Type de démarrage" dans le menu déroulant, sélectionnez l'option "Désactivé".
- Cliquez sur "OK" et arrêtez les services.
Conseil d'expert Cet outil de réparation analyse les référentiels et remplace les fichiers corrompus ou manquants si aucune de ces méthodes n'a fonctionné. Cela fonctionne bien dans la plupart des cas où le problème est dû à la corruption du système. Cet outil optimisera également votre système pour maximiser les performances. Il peut être téléchargé par En cliquant ici


