Mise à jour avril 2024: Arrêtez de recevoir des messages d'erreur et ralentissez votre système avec notre outil d'optimisation. Obtenez-le maintenant à ce lien
- Téléchargez et installez l'outil de réparation ici.
- Laissez-le analyser votre ordinateur.
- L'outil va alors répare ton ordinateur.
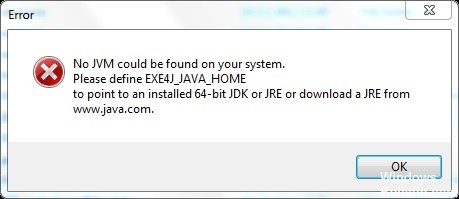
Il s'agit d'une erreur très courante que les utilisateurs Windows rencontrent lorsqu'ils essaient d'exécuter des applications Java et que Windows ne trouve pas l'environnement d'exécution Java nécessaire pour exécuter des applications Java.
Cette erreur est également rencontrée par des milliers d'utilisateurs de Minecraft. Java est requis pour exécuter Minecraft et tous les autres jeux basés sur Java. Java permet aux développeurs de créer des applications multiplateformes.
Quelles sont les causes de l'erreur « Aucune JVM n'a pu être trouvée » dans Windows 10 ?

Cette erreur est due à un incompatibilité entre Java (64 bits OU 32 bits) sur votre ordinateur et le logiciel que vous essayez d'installer. Pour corriger cette erreur, vous pouvez installer les kits d'outils JDK x64 et x32 sur votre ordinateur.
Ce type d'erreur se produit lorsqu'un utilisateur tente d'installer DbVisualizer en accédant à l'exécutable exe4j. L'installation d'une version compatible de DbVisualiser ou l'ajout d'une nouvelle variable d'environnement liant le chemin d'accès au SDK Java résoudra le problème.
Comment réparer l'erreur « Aucune JVM n'a pu être trouvée » sur Windows 10 ?
Mise à jour d'avril 2024:
Vous pouvez désormais éviter les problèmes de PC en utilisant cet outil, comme vous protéger contre la perte de fichiers et les logiciels malveillants. De plus, c'est un excellent moyen d'optimiser votre ordinateur pour des performances maximales. Le programme corrige facilement les erreurs courantes qui peuvent survenir sur les systèmes Windows - pas besoin d'heures de dépannage lorsque vous avez la solution parfaite à portée de main :
- Étape 1: Télécharger PC Repair & Optimizer Tool (Windows 10, 8, 7, XP, Vista - Certifié Microsoft Gold).
- Étape 2: Cliquez sur “Start scan”Pour rechercher les problèmes de registre Windows pouvant être à l'origine de problèmes avec l'ordinateur.
- Étape 3: Cliquez sur “Tout réparer”Pour résoudre tous les problèmes.

Installer une version compatible de DbVisualiser
Comme signalé par de nombreux utilisateurs concernés, ce problème est probablement dû à une installation Java incompatible. La plupart des utilisateurs concernés ont pu résoudre le problème après avoir réalisé qu'ils essayaient d'utiliser une version 32 bits de DbVisualiser avec une installation 64 bits de Java (ou vice versa).
- Aller à cette lien et faites défiler jusqu'à la section Windows.
- Là, cliquez sur la version manquante du bit pour lancer le téléchargement.
- Selon la version binaire de DbVisualiser, téléchargez Windows Offline ou Windows Offline (64 bits).
- Une fois le téléchargement terminé, double-cliquez sur l'exécutable d'installation et suivez les instructions à l'écran pour terminer l'installation.
- Une fois l'installation terminée, fermez l'assistant d'installation et redémarrez votre ordinateur.
- La prochaine fois que vous l'exécuterez, répétez l'action qui a causé l'erreur précédente et voyez si le problème est corrigé.
Réinstallation de l'environnement Java actuel
Si ce problème survient dans le contexte du serveur Openfire, il est probablement dû à un bogue qui a été corrigé dans les versions récentes de Java. Heureusement, Oracle a réussi à résoudre ce problème dans les nouvelles versions de Java 8 Update 161.
- Appuyez sur les touches Windows + R pour ouvrir la boîte de dialogue « Exécuter ».
- Tapez ensuite « appwiz.cpl » et appuyez sur Entrée pour ouvrir la fenêtre Programmes et fonctionnalités.
- Une fois dans l'écran Programmes et fonctionnalités, faites défiler la liste des applications installées et recherchez votre version d'installation de Java.
- Lorsque vous le voyez, faites un clic droit dessus et choisissez Désinstaller dans le menu contextuel qui apparaît.
- Après avoir désinstallé l'installation principale de Java, répétez le même processus avec chaque installation supplémentaire (mises à jour Java, NodeJs, etc.).
- Après avoir désinstallé chaque installation Java, redémarrez votre ordinateur.
- Après avoir terminé la séquence de téléchargement suivante, accédez à ce lien et téléchargez la dernière version de JRE.
- Une fois l'installation terminée, procédez à la désinstallation des composants connexes restants que vous avez précédemment désinstallés.
- Effectuez un dernier redémarrage et vérifiez si le problème est résolu la prochaine fois que vous démarrez le système.
Conseil d'expert Cet outil de réparation analyse les référentiels et remplace les fichiers corrompus ou manquants si aucune de ces méthodes n'a fonctionné. Cela fonctionne bien dans la plupart des cas où le problème est dû à la corruption du système. Cet outil optimisera également votre système pour maximiser les performances. Il peut être téléchargé par En cliquant ici
Foire aux Questions
Comment corriger l'erreur « JVM a pu être trouvée sur votre système » ?
Sélectionnez le chemin en cliquant avec le bouton droit sur Chemin et en sélectionnant Copier l'adresse. Ouvrez maintenant Ordinateur -> Propriétés système -> Paramètres système avancés -> Avancé -> Variables d'environnement. Dans la section Variables système, cliquez sur Créer et saisissez les informations suivantes. Cliquez sur OK et redémarrez votre ordinateur.
Comment savoir si la JVM est installée ?
Ouvrez une invite de commande. Allez dans Démarrer -> Programmes -> Accessoires -> Invite de commandes. Tapez : version java et appuyez sur Entrée sur votre clavier. Résultat : un message semblable au suivant indique que Java est installé et que vous êtes prêt à utiliser MITSIS via l'environnement d'exécution Java.
Comment corriger l'erreur JVM introuvable ?
- Installez une version compatible de DbVisualiser.
- Définissez la variable d'environnement Java.
- Réinstallez l'environnement Java actuel.
Comment installer JVM sur mon ordinateur ?
- Rendez-vous sur www.java.com.
- Cliquez sur Téléchargement gratuit de Java.
- Cliquez sur Accepter et lancez le téléchargement gratuit.
- Cliquez sur Exécuter. Astuce : Lorsque vous y êtes invité dans la fenêtre Contrôle de compte d'utilisateur, cliquez sur Oui.
- Cliquez sur Installer, puis suivez les instructions à l'écran pour terminer l'installation.


