Mise à jour avril 2024: Arrêtez de recevoir des messages d'erreur et ralentissez votre système avec notre outil d'optimisation. Obtenez-le maintenant à ce lien
- Téléchargez et installez l'outil de réparation ici.
- Laissez-le analyser votre ordinateur.
- L'outil va alors répare ton ordinateur.
![]()
La barre d'état système de Windows 10 (zone de notification) est située sur le côté droit de la barre des tâches et permet d'accéder aux notifications, fonctionnalités et applications du système. La barre des tâches contient également des raccourcis vers certains paramètres importants, tels que les icônes de réseau, d'alimentation, de volume et du centre d'action.
Si vous passez votre curseur sur la barre des tâches et remarquez que les icônes que vous utilisez sont manquantes, il peut y avoir plusieurs raisons. Vous avez peut-être installé une mise à jour Windows à l'origine du problème ou des entrées de registre corrompues sont en conflit avec Windows 10, faisant disparaître votre barre des tâches ou vos icônes.
Quelle est la raison des icônes système manquantes dans la barre des tâches ?

La cause de ce problème ne semble pas être connue, car différents groupes d'experts ont des opinions différentes sur le problème. Mais le problème semble être causé par des entrées de registre corrompues des clés IconStreams et PastIconsStream, qui semblent entrer en conflit avec Windows, et donc le système l'icône disparaît de la barre des tâches.
Alors, sans perdre de temps, voyons comment corriger les icônes système manquantes dans la barre des tâches Windows en utilisant le guide ci-dessous.
Comment réparer les icônes système manquantes dans la barre des tâches ?
Mise à jour d'avril 2024:
Vous pouvez désormais éviter les problèmes de PC en utilisant cet outil, comme vous protéger contre la perte de fichiers et les logiciels malveillants. De plus, c'est un excellent moyen d'optimiser votre ordinateur pour des performances maximales. Le programme corrige facilement les erreurs courantes qui peuvent survenir sur les systèmes Windows - pas besoin d'heures de dépannage lorsque vous avez la solution parfaite à portée de main :
- Étape 1: Télécharger PC Repair & Optimizer Tool (Windows 10, 8, 7, XP, Vista - Certifié Microsoft Gold).
- Étape 2: Cliquez sur “Start scan”Pour rechercher les problèmes de registre Windows pouvant être à l'origine de problèmes avec l'ordinateur.
- Étape 3: Cliquez sur “Tout réparer”Pour résoudre tous les problèmes.
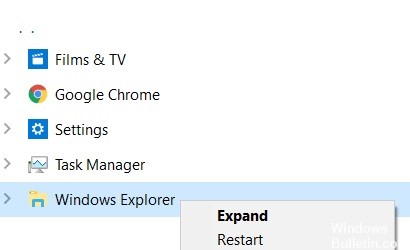
Redémarrage de l'explorateur Windows
- Appuyez sur CTRL + Maj + Echap pour ouvrir le Gestionnaire des tâches.
- Recherchez maintenant l'Explorateur Windows, cliquez dessus avec le bouton droit et sélectionnez Fin de tâche.
- Cliquez maintenant sur Fichier et sélectionnez Exécuter une nouvelle tâche.
- Tapez explorer.exe et activez l'option Créer cette tâche avec les privilèges d'administrateur.
- Cliquez sur le bouton OK.
Désactiver l'accès contrôlé aux dossiers
- Allez dans Démarrer > Paramètres > Mise à jour et sécurité
- Cliquez maintenant sur Sécurité Windows dans le menu de gauche.
- Non, cliquez sur Paramètres pour vous protéger contre les virus et les menaces.
- Faites maintenant défiler vers le bas et désactivez l'accès contrôlé aux dossiers.
Réinstallation de la barre des tâches
- Trouvez Powershell dans la recherche Windows 10.
- Cliquez avec le bouton droit de la souris et sélectionnez Exécuter en tant qu'administrateur.
- Maintenant, copiez et collez la commande ci-dessous et appuyez sur Entrée pour exécuter la commande.
Get-AppxPackage -AllUsers | Foreach {Add-AppxPackage -DisableDevelopmentMode -Register "$ ($ _. InstallLocation) \ AppXManifest.xml"}
Désactiver le mode tablette
- Appuyez sur les touches Windows + I pour ouvrir les paramètres.
- Cliquez sur le bouton Système.
- Cliquez maintenant sur Tablette dans le menu de gauche.
- Sélectionnez maintenant Ne jamais utiliser le mode tablette sur le côté droit.
Vérifiez les paramètres de l'icône de la barre des tâches
- Dans la barre de recherche Windows, recherchez « Paramètres de la barre des tâches ».
- Cliquez sur Paramètres de la barre des tâches.
- Faites défiler vers la droite et cliquez sur Sélectionner les icônes qui apparaissent dans la barre des tâches.
- Sélectionnez les icônes que vous souhaitez avoir dans la barre des tâches.
Conseil d'expert Cet outil de réparation analyse les référentiels et remplace les fichiers corrompus ou manquants si aucune de ces méthodes n'a fonctionné. Cela fonctionne bien dans la plupart des cas où le problème est dû à la corruption du système. Cet outil optimisera également votre système pour maximiser les performances. Il peut être téléchargé par En cliquant ici
Foire aux Questions
Comment restaurer les icônes de la barre des tâches ?
Cliquez avec le bouton droit sur un espace vide de la barre des tâches du bureau et sélectionnez Propriétés. Dans la fenêtre Propriétés de la barre des tâches et menu Démarrer, recherchez la zone de notification et cliquez sur Personnaliser. Cliquez sur Activer ou désactiver les icônes système. Si vous souhaitez toujours afficher toutes les icônes, réglez la fenêtre du curseur sur Activé.
Pourquoi mes icônes ont-elles disparu de la barre des tâches ?
Si la barre des tâches ou ses icônes ont disparu, vous pouvez redémarrer l'Explorateur Windows dans le Gestionnaire des tâches. Voyez comment procéder : sur votre clavier, maintenez enfoncées simultanément les touches Shift et Ctrl, puis appuyez sur Echap pour faire apparaître le Gestionnaire des tâches. Dans l'onglet Processus, cliquez avec le bouton droit sur l'Explorateur Windows et sélectionnez Redémarrer.
Comment réparer les icônes de la barre des tâches qui disparaissent ?
- Désactivez le mode tablette.
- Redémarrez l'explorateur Windows.
- Videz le cache des icônes de l'application.
- Supprimez les fichiers temporaires.
- Réinstallez les applications de la barre des tâches.
- Exécutez une commande SFC.
- Restaurez une image système.
- Utilisez la restauration du système ou créez un nouveau compte utilisateur.
Comment activer les icônes système dans Windows 7 ?
- Cliquez sur Démarrer, tapez Personnaliser les icônes, puis cliquez sur Personnaliser les icônes dans la barre des tâches.
- Cliquez sur Activer ou désactiver les icônes système, puis réglez les icônes Volume, Réseau et Alimentation sur Activé.


