Mise à jour avril 2024: Arrêtez de recevoir des messages d'erreur et ralentissez votre système avec notre outil d'optimisation. Obtenez-le maintenant à ce lien
- Téléchargez et installez l'outil de réparation ici.
- Laissez-le analyser votre ordinateur.
- L'outil va alors répare ton ordinateur.

La barre des tâches montre généralement quels programmes sont en cours d'exécution. De plus, la barre des tâches contient diverses icônes qui correspondent aux fenêtres ouvertes dans les programmes associés. Dans les versions plus récentes des systèmes d'exploitation, les utilisateurs peuvent également « épingler » des programmes ou des fichiers pour un accès rapide, souvent en un seul clic.
Vous pouvez masquer la barre des tâches jusqu'à ce que le pointeur de la souris se déplace vers le bord de l'écran ou que le clavier prenne le focus. Il y a de nombreux avantages à avoir la barre des tâches dans votre système d'exploitation.
Cependant, des problèmes peuvent survenir avec cet élément de l'interface graphique, et pas seulement sous Windows 10. Le problème « barre des tâches ne fonctionne pas » est assez fréquent chez les utilisateurs de Windows. Si la barre des tâches de Windows ne fonctionne plus, suivez les instructions ci-dessous pour la remettre en marche.
Quelles sont les causes « la barre des tâches ne fonctionne pas » ?
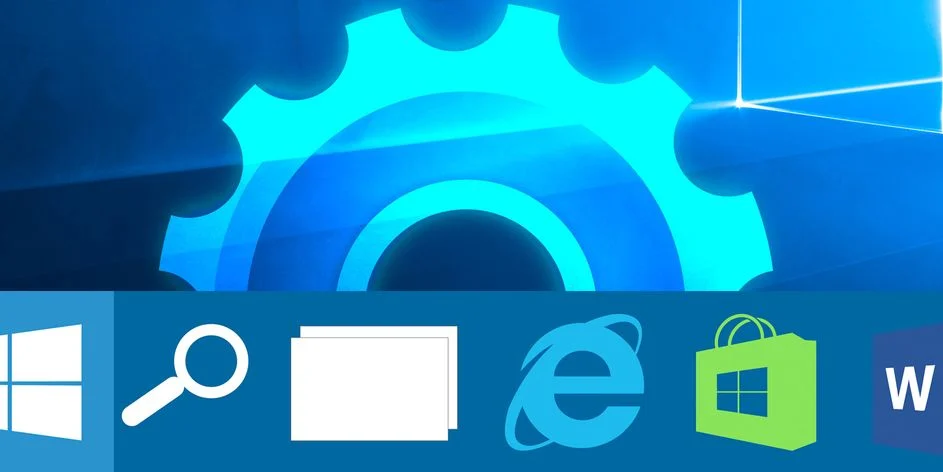
La barre des tâches a peut-être été déconnectée de votre système, et c'est ce qui cause son comportement. Dans ce cas, vous pouvez réenregistrer l'utilitaire à l'aide de PowerShell, qui restaurera la fonctionnalité si la barre des tâches de Windows 10 ne fonctionne pas.
Une des raisons possibles pour lesquelles la barre des tâches de Windows 10 ne fonctionne pas est que lorsque vous démarrez votre ordinateur, certaines applications s'exécutent et interfèrent avec la barre des tâches. Si vous pensez que cela peut être une cause possible du problème, vous pouvez désactiver ces applications lorsque vous démarrez votre ordinateur.
Parfois, certaines tâches involontaires peuvent endommager les fonctions de base du système. Si votre Windows 10 la barre des tâches ne fonctionne pas, cela pourrait être le résultat d'une telle action.
Comment réparer une barre des tâches qui ne fonctionne pas ?
Mise à jour d'avril 2024:
Vous pouvez désormais éviter les problèmes de PC en utilisant cet outil, comme vous protéger contre la perte de fichiers et les logiciels malveillants. De plus, c'est un excellent moyen d'optimiser votre ordinateur pour des performances maximales. Le programme corrige facilement les erreurs courantes qui peuvent survenir sur les systèmes Windows - pas besoin d'heures de dépannage lorsque vous avez la solution parfaite à portée de main :
- Étape 1: Télécharger PC Repair & Optimizer Tool (Windows 10, 8, 7, XP, Vista - Certifié Microsoft Gold).
- Étape 2: Cliquez sur “Start scan”Pour rechercher les problèmes de registre Windows pouvant être à l'origine de problèmes avec l'ordinateur.
- Étape 3: Cliquez sur “Tout réparer”Pour résoudre tous les problèmes.

Mettez à jour votre système
Si vous utilisez une ancienne version de Windows 10, il est possible que certains composants du système soient corrompus. C'est pourquoi Microsoft conseille à ses utilisateurs de toujours installer la dernière version de Windows 10 sur leurs ordinateurs.
- Appuyez sur les touches Windows + I pour ouvrir l'application Paramètres.
- Allez maintenant dans la section « Mise à jour et sécurité ».
- Cliquez maintenant sur le bouton Vérifier les mises à jour.
Redémarrez l'Explorateur Windows
- Appuyez sur Ctrl + Maj + Echap et ouvrez le Gestionnaire des tâches.
- Dans la section Processus, recherchez l'Explorateur Windows, faites un clic droit dessus et sélectionnez Fin de tâche.
- La tâche redémarrera après quelques instants. Vérifiez donc si tout va bien dans la barre des tâches après avoir redémarré l'Explorateur Windows.
Effectuer une restauration du système
Si certains fichiers système de votre ordinateur ont été corrompus, la meilleure solution consiste parfois à restaurer le système. Cette fonctionnalité restaure votre système à son état de fonctionnement précédent sans affecter vos fichiers et vos données.
- Tapez restaurer dans la barre de recherche et sélectionnez Restaurer dans la liste.
- Sélectionnez Ouvrir la restauration du système.
- La fenêtre Restauration du système s'ouvre.
- Cliquer sur Suivant pour continuer.
- Si disponible, activez l'option Afficher les autres points de restauration.
- Sélectionnez le point de restauration souhaité et cliquez sur Suivant.
- Suivez les instructions à l'écran pour terminer le processus de récupération.
Utilisation de l'utilitaire de résolution des problèmes
- Ouvrez l'application Paramètres et accédez à Mise à jour et sécurité.
- Sélectionnez Dépannage dans le menu de gauche.
- Dans la section de droite, sélectionnez Applications du Windows Store.
- Cliquez maintenant sur le bouton Exécuter l'utilitaire de résolution des problèmes.
Conseil d'expert Cet outil de réparation analyse les référentiels et remplace les fichiers corrompus ou manquants si aucune de ces méthodes n'a fonctionné. Cela fonctionne bien dans la plupart des cas où le problème est dû à la corruption du système. Cet outil optimisera également votre système pour maximiser les performances. Il peut être téléchargé par En cliquant ici
Foire aux Questions
Pourquoi ma barre des tâches ne fonctionne-t-elle pas sous Windows 10 ?
La première action rapide lorsque vous rencontrez un problème avec la barre des tâches de Windows consiste à redémarrer le processus explorer.exe. Il contrôle le shell Windows, qui contient l'application Explorateur de fichiers ainsi que la barre des tâches et le menu Démarrer. Le redémarrage peut donc résoudre des problèmes mineurs, par exemple si la barre des tâches ne fonctionne pas.
Comment réparer une barre des tâches qui ne répond pas dans Windows 10 ?
- Redémarrez l'explorateur Windows à l'aide du gestionnaire de tâches.
- Redémarrez l'Explorateur Windows à l'aide de la ligne de commande.
- Réenregistrez la barre des tâches.
- Empêchez certaines applications de se lancer pendant le processus de démarrage.
- Annulez la dernière mise à jour de Windows.
Comment réparer une barre des tâches qui ne fonctionne pas ?
- Vérifiez les pilotes.
- Redémarrez l'explorateur Windows.
- Exécutez le correctif à l'aide de PowerShell.
- Réinstallez les applications ou ShellExperienceHost et Cortana.
- Mettez à jour votre système.
- Effectuez une restauration du système.
- Utilisez un utilitaire de résolution de problèmes.
- Exécutez le service d'identification de l'application.


