Mise à jour avril 2024: Arrêtez de recevoir des messages d'erreur et ralentissez votre système avec notre outil d'optimisation. Obtenez-le maintenant à ce lien
- Téléchargez et installez l'outil de réparation ici.
- Laissez-le analyser votre ordinateur.
- L'outil va alors répare ton ordinateur.
Avez-vous déjà vu le message d'erreur "L'objet invoqué s'est déconnecté de ses clients" ? Cela peut être une erreur frustrante à gérer, mais ne vous inquiétez pas - nous sommes là pour vous aider ! Dans cet article de blog, nous discuterons de la signification de ce message d'erreur et de la manière de le résoudre. Nous fournirons également quelques conseils pour éviter que cette erreur ne se reproduise à l'avenir.
Quelle est la cause du message d'erreur "L'objet appelé a perdu le contact avec ses clients" ?
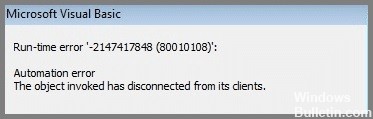
Malgré le jargon compliqué, ce message d'erreur a en fait une signification très simple. Sous Windows, si vous obtenez le message L'objet appelé a perdu la communication avec ses clients, cela signifie simplement que le programme particulier responsable de l'ouverture des fichiers d'un certain type ne peut pas le faire. L'objet fait référence à l'application spécifique sur votre ordinateur que vous avez choisie pour ouvrir le type de fichier que vous essayez d'ouvrir.
Ses clients, bien sûr, accèdent à ce type de fichier. Ainsi, le message d'erreur entier indique que les fichiers ne peuvent pas être ouverts car le programme associé a été désactivé pour une raison quelconque. D'autres utilisateurs voient cette erreur lorsqu'ils essaient d'enregistrer leurs fichiers, en particulier les documents Word et Excel. Un message apparaîtra indiquant que le fichier ne peut pas être enregistré.
Comment résoudre le problème 'Objet appelé déconnecté de ses clients'
Effectuer une restauration du système

C'est toujours une bonne idée de créer un point de restauration dans Windows 10 avant d'installer de nouveaux programmes ou d'apporter des modifications majeures à vos paramètres. De cette façon, si quelque chose ne va pas, vous pouvez utiliser le point de restauration pour revenir à une configuration de travail. Voici comment effectuer une restauration du système dans Windows 10 :
- Tout d'abord, ouvrez la boîte de dialogue Propriétés système en appuyant sur la touche Windows + R, en tapant sysdm.cpl et en appuyant sur Entrée.
- Ensuite, cliquez sur l'onglet Protection du système et cliquez sur le bouton Configurer.
- Sélectionnez le lecteur que vous souhaitez protéger et cliquez sur OK. Assurez-vous que l'option Activer la protection du système est sélectionnée et choisissez la quantité d'espace disque que vous souhaitez utiliser pour les points de restauration. Ensuite, cliquez à nouveau sur OK.
- Pour créer un point de restauration, ouvrez le Panneau de configuration et tapez Récupération dans la zone de recherche. Cliquez sur Créer un point de restauration dans la liste des résultats.
- Dans l'onglet Protection du système, cliquez sur Créer. Tapez un nom pour votre point de restauration et cliquez à nouveau sur Créer.
C'est tout ce qu'on peut en dire! Vous savez maintenant comment créer un point de restauration système dans Windows 10.
Utiliser le contrôle des fichiers système (SFC)

L'analyse SFC est un processus qui peut aider à réparer les fichiers corrompus sur votre ordinateur. Pour exécuter une analyse SFC sur Windows 10, suivez ces étapes :
- Ouvrez le menu Démarrer et tapez "cmd" dans le champ de recherche.
- Faites un clic droit sur le résultat "Invite de commandes" et sélectionnez "Exécuter en tant qu'administrateur".
- Tapez la commande « sfc /scannow » et appuyez sur Entrée.
- L'analyse va maintenant commencer et peut prendre un certain temps.
- Une fois l'analyse terminée, redémarrez votre ordinateur et vérifiez les améliorations.
Mise à jour d'avril 2024:
Vous pouvez désormais éviter les problèmes de PC en utilisant cet outil, comme vous protéger contre la perte de fichiers et les logiciels malveillants. De plus, c'est un excellent moyen d'optimiser votre ordinateur pour des performances maximales. Le programme corrige facilement les erreurs courantes qui peuvent survenir sur les systèmes Windows - pas besoin d'heures de dépannage lorsque vous avez la solution parfaite à portée de main :
- Étape 1: Télécharger PC Repair & Optimizer Tool (Windows 10, 8, 7, XP, Vista - Certifié Microsoft Gold).
- Étape 2: Cliquez sur “Start scan”Pour rechercher les problèmes de registre Windows pouvant être à l'origine de problèmes avec l'ordinateur.
- Étape 3: Cliquez sur “Tout réparer”Pour résoudre tous les problèmes.
Effectuer une analyse DISM

Windows 10 offre un certain nombre de moyens pour assurer le bon fonctionnement de votre PC, et l'un des plus efficaces est l'analyse DISM. Cet outil peut aider à réparer les fichiers et les paramètres système corrompus, ainsi qu'à améliorer les performances en supprimant les fichiers inutiles. Voici comment exécuter une analyse DISM sur Windows 10 :
- Appuyez sur la touche Windows + S pour ouvrir le champ de recherche.
- 2. Tapez "Invite de commandes" dans la zone de recherche et appuyez sur Entrée.
- Tapez « DISM /Online /Cleanup-Image /RestoreHealth » dans l'invite de commande et appuyez sur Entrée.
- L'analyse va maintenant commencer et peut prendre plusieurs minutes.
- Une fois terminé, vous verrez un rapport sur les résultats de l'analyse. Si des problèmes ont été détectés, ils seront répertoriés ici et vous pourrez suivre les instructions pour les résoudre.
Redémarrez l'ordinateur

Si votre ordinateur fait des siennes, l'une des premières choses que vous devriez essayer est de le redémarrer. Cela peut aider à résoudre tous les problèmes pouvant survenir lors de l'utilisation prolongée de l'ordinateur ou de l'exécution simultanée de plusieurs programmes. Le redémarrage peut également aider à améliorer les performances globales. Voici comment redémarrer un ordinateur exécutant Windows 10 :
- Cliquez sur le bouton Démarrer dans le coin inférieur gauche de l'écran.
- Sélectionnez le bouton d'alimentation, puis cliquez sur Redémarrer.
- Votre ordinateur va maintenant redémarrer et devrait à nouveau fonctionner normalement. Si ce n'est pas le cas, vous pouvez essayer d'autres étapes de dépannage, telles que l'exécution d'une analyse antivirus ou la désinstallation de tout programme récemment installé.
Redémarrer l'explorateur de fichiers

Un problème courant auquel les utilisateurs de Windows 10 sont confrontés est que le programme Explorateur de fichiers cesse de répondre. Si cela se produit, vous pouvez suivre quelques étapes pour redémarrer l'explorateur de fichiers.
- Tout d'abord, appuyez sur les touches Ctrl+Maj+Échap de votre clavier pour ouvrir le Gestionnaire des tâches.
- Ensuite, cliquez sur l'onglet Processus et localisez le processus "Explorateur Windows".
- Faites un clic droit sur ce processus et sélectionnez "Redémarrer" dans le menu.
- Enfin, fermez le gestionnaire de tâches et vérifiez si l'explorateur de fichiers fonctionne correctement.
- Si ces étapes ne résolvent pas le problème, vous devrez peut-être redémarrer votre ordinateur.
Conseil d'expert Cet outil de réparation analyse les référentiels et remplace les fichiers corrompus ou manquants si aucune de ces méthodes n'a fonctionné. Cela fonctionne bien dans la plupart des cas où le problème est dû à la corruption du système. Cet outil optimisera également votre système pour maximiser les performances. Il peut être téléchargé par En cliquant ici
Foire aux Questions
Quel est l'objet invoqué ?
L'objet invoqué est un message d'erreur qui peut se produire dans Windows lorsqu'un programme ou un processus se déconnecte de ses clients. Cela peut se produire pour un certain nombre de raisons, par exemple si le programme ne répond pas ou s'il y a des fichiers corrompus sur votre ordinateur.
Quels sont les clients de l'objet ?
Les clients de l'objet sont les programmes ou processus qui lui sont connectés. Lorsque l'objet se déconnecte de ses clients, cela signifie que ces programmes ou processus ne peuvent plus communiquer entre eux.
Pourquoi l'objet s'est-il déconnecté de ses clients ?
Il existe un certain nombre de raisons pour lesquelles l'objet peut s'être déconnecté de ses clients. Cela peut être dû à un problème avec le programme lui-même, ou il peut y avoir des fichiers corrompus sur votre ordinateur qui causent le problème.


