Mise à jour avril 2024: Arrêtez de recevoir des messages d'erreur et ralentissez votre système avec notre outil d'optimisation. Obtenez-le maintenant à ce lien
- Téléchargez et installez l'outil de réparation ici.
- Laissez-le analyser votre ordinateur.
- L'outil va alors répare ton ordinateur.

Windows 10 a publié de nombreuses mises à jour avec de nouvelles fonctionnalités intéressantes, et toutes sont gratuites. Mais certains problèmes persistent, malgré des mises à jour fréquentes et de nombreuses corrections de bugs. Cependant, si vous regardez autour de vous et regardez aux bons endroits, vous pouvez trouver des solutions à la plupart de vos problèmes qui ne semblent pas encore être résolus.
Dans cet article, nous examinerons le message d'erreur « La version du système d'exploitation n'est pas compatible avec la restauration automatique » que vous pouvez voir lorsque vous essayez d'exécuter une restauration automatique.
Le message d'erreur apparaît lorsque Windows 10 essaie de s'exécuter et de résoudre les problèmes avec la récupération automatique. L'ordinateur entre alors dans une boucle dont il ne peut pas sortir. Si vous ouvrez le fichier journal SrtTrail.txt, vous verrez ce qui suit.
Quelle est la raison du message « La version du système d'exploitation n'est pas compatible avec la récupération automatique » ?

Cette erreur est très probablement causée par une mise à jour de pilote non signée, un pilote corrompu ou incompatible ou une infection par rootkit. Alors, sans perdre de temps, voyons comment résoudre les problèmes de réparation de démarrage de version de système d'exploitation incompatible avec le guide de dépannage suivant.
Comment réparer le problème « Version du système d'exploitation incompatible avec la réparation de démarrage » ?
Mise à jour d'avril 2024:
Vous pouvez désormais éviter les problèmes de PC en utilisant cet outil, comme vous protéger contre la perte de fichiers et les logiciels malveillants. De plus, c'est un excellent moyen d'optimiser votre ordinateur pour des performances maximales. Le programme corrige facilement les erreurs courantes qui peuvent survenir sur les systèmes Windows - pas besoin d'heures de dépannage lorsque vous avez la solution parfaite à portée de main :
- Étape 1: Télécharger PC Repair & Optimizer Tool (Windows 10, 8, 7, XP, Vista - Certifié Microsoft Gold).
- Étape 2: Cliquez sur “Start scan”Pour rechercher les problèmes de registre Windows pouvant être à l'origine de problèmes avec l'ordinateur.
- Étape 3: Cliquez sur “Tout réparer”Pour résoudre tous les problèmes.
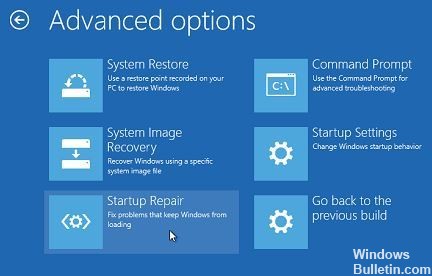
Effectuer une réparation automatique
- Insérez une clé USB ou un DVD
- Redémarrez votre ordinateur
- Appuyez sur la touche F12 de l'ordinateur pour ouvrir le programme d'installation de Windows.
- Sélectionnez le lecteur où vous avez inséré le lecteur USB ou le DVD.
- Cliquez Sur Suivant
- Sélectionnez Réparation d'ordinateur.
- Un écran bleu avec des options apparaîtra
- Sélectionnez Dépannage.
- Sélectionnez les options avancées
- Sélectionnez Boot Repair (ou Auto Repair) dans l'option Advanced Boot.
- Une fois la réparation terminée, essayez de redémarrer l'ordinateur pour voir si le problème persiste.
Effectuer un démarrage propre
- Accédez à la zone de recherche.
- Tapez MSConfig
- Sélectionnez la configuration du système
- Trouvez l'onglet Services
- Cochez la case Masquer tous les services Microsoft
- Cliquez sur Désactiver tout
- Cliquez sur l'onglet Exécuter
- Cliquez sur Open Task Manager.
- Fermez le gestionnaire de tâches et cliquez sur OK.
- Redémarrez votre ordinateur
Passer en mode sans échec
- Cliquez sur le bouton Démarrer
- Sélectionnez Paramètres - la boîte de dialogue Paramètres s'ouvre
- Cliquez sur Mise à jour et sécurité
- Sélectionnez Restaurer dans le volet de gauche
- Aller au démarrage avancé
- Cliquez sur Redémarrer maintenant.
- Sur l'écran Sélectionner, une option, sélectionnez Dépannage, puis cliquez sur Options avancées.
- Allez dans Paramètres de démarrage et cliquez sur Redémarrer
- Après le redémarrage de votre ordinateur, une liste d'options apparaîtra.
- Sélectionnez 4 ou F4 pour démarrer l'ordinateur en mode sans échec.
Conseil d'expert Cet outil de réparation analyse les référentiels et remplace les fichiers corrompus ou manquants si aucune de ces méthodes n'a fonctionné. Cela fonctionne bien dans la plupart des cas où le problème est dû à la corruption du système. Cet outil optimisera également votre système pour maximiser les performances. Il peut être téléchargé par En cliquant ici
Foire aux Questions
Pourquoi la récupération de démarrage ne fonctionne-t-elle pas ?
Une partition de démarrage endommagée peut causer un problème avec le cycle de récupération de démarrage de Windows 10. Vous pouvez essayer de vérifier le volume de démarrage avec Chkdsk : Redémarrez votre ordinateur, puis cliquez sur Dépannage -> Options avancées -> Invite de commandes sur l'écran intitulé "Choisir une option".
Comment activer la récupération automatique ?
- Cliquez sur le bouton Dépannage.
- Cliquez sur le bouton Options avancées.
- Cliquez sur le bouton Autorun Recovery.
- Sélectionnez votre compte.
- Saisissez le mot de passe de votre compte.
- Cliquez sur le bouton Continuer.
Comment corriger le message « La réparation du démarrage n'a pas réussi à réparer mon ordinateur » ?
- Exécutez les commandes fixboot et/ou chkdsk. Redémarrez votre ordinateur et appuyez plusieurs fois sur F8 jusqu'à ce que le logo Windows apparaisse. Sélectionnez Dépannage > Paramètres avancés.
- Démarrez DISM. Ouvrez le menu Options de démarrage comme dans la solution précédente.
Comment réparer mon ordinateur s'il ne démarre pas ?
- Vérifiez votre écran.
- Trouvez le message après le bip.
- Déconnectez tous les périphériques USB inutiles.
- Remplacez le matériel à l'intérieur.
- Examinez le BIOS.
- Recherchez les virus avec un live CD.
- Démarrer en mode sans échec


