Mise à jour avril 2024: Arrêtez de recevoir des messages d'erreur et ralentissez votre système avec notre outil d'optimisation. Obtenez-le maintenant à ce lien
- Téléchargez et installez l'outil de réparation ici.
- Laissez-le analyser votre ordinateur.
- L'outil va alors répare ton ordinateur.

Windows 11 est le premier nouveau système d'exploitation de Microsoft depuis près de six ans. En tant que successeur de Windows 10, il propose des modifications radicales de l'interface utilisateur et de nombreuses fonctionnalités innovantes pour prendre en charge un environnement de travail hybride moderne et améliorer la productivité des utilisateurs.
En ce qui concerne les mises à jour, Windows Update optimisera le mécanisme de mise à jour dans Windows 11 et le package de mise à jour cumulative sera 40 % plus petit que dans Windows 10. Microsoft promet également de fournir des mises à jour gratuites aux utilisateurs de Windows 10.
Cependant, tous les ordinateurs Windows 10 ne sont pas éligibles pour la mise à niveau - vous devez répondre à la configuration système minimale requise de Windows 11, sinon vous recevrez un message "Ce PC ne peut pas exécuter Windows 11" lors de l'installation.
Pourquoi ne puis-je pas exécuter Windows 11 sur ce PC ?
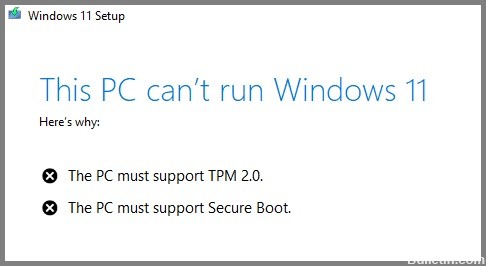
- Spécifications matérielles non respectées : Bien que les spécifications matérielles de Windows 11 soient comparables à celles de Windows 10, les systèmes plus anciens peuvent avoir des problèmes d'exécution (en particulier les systèmes à mémoire limitée).
- Le démarrage hérité est préféré à UEFI : Il semble que vous puissiez vous attendre à ce message d'erreur si votre installation actuelle de Windows 10 est configurée pour utiliser le mode de démarrage hérité au lieu de UEFI (même si votre système le prend en charge).
- TMP 2.0 n'est pas pris en charge ou est désactivé : TPM 2.0 est devenu un standard de l'industrie et votre ordinateur devrait le prendre en charge, sauf si vous avez une carte mère obsolète. Vérifiez si TMP 2.0 est pris en charge sur votre système et activez Trusted Platform 2.0 dans vos paramètres BIOS ou UEFI afin que l'erreur ne se reproduise plus.
- Le démarrage sécurisé n'est pas pris en charge ou est désactivé : Le démarrage sécurisé est pris en charge sur la grande majorité des cartes mères commercialisées au cours des cinq dernières années, mais cette fonction de sécurité peut être désactivée dans les paramètres BIOS ou UEFI.
Comment résoudre le problème de ne pas pouvoir démarrer Windows 11 sur ce PC ?
Mise à jour d'avril 2024:
Vous pouvez désormais éviter les problèmes de PC en utilisant cet outil, comme vous protéger contre la perte de fichiers et les logiciels malveillants. De plus, c'est un excellent moyen d'optimiser votre ordinateur pour des performances maximales. Le programme corrige facilement les erreurs courantes qui peuvent survenir sur les systèmes Windows - pas besoin d'heures de dépannage lorsque vous avez la solution parfaite à portée de main :
- Étape 1: Télécharger PC Repair & Optimizer Tool (Windows 10, 8, 7, XP, Vista - Certifié Microsoft Gold).
- Étape 2: Cliquez sur “Start scan”Pour rechercher les problèmes de registre Windows pouvant être à l'origine de problèmes avec l'ordinateur.
- Étape 3: Cliquez sur “Tout réparer”Pour résoudre tous les problèmes.
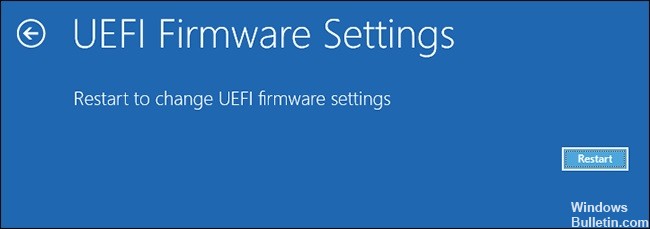
Autoriser TPM 2.0 et démarrage sécurisé pour Windows 11
- Cliquez sur le bouton Démarrer sur le bureau de votre ordinateur, puis cliquez sur l'icône Paramètres.
- Sélectionnez Mise à jour et sécurité.
- Dans l'interface utilisateur Mise à jour et sécurité, cliquez sur l'option Restaurer dans le menu de gauche, puis sélectionnez Redémarrer maintenant pour redémarrer votre ordinateur.
- Après le redémarrage, cliquez sur Dépannage -> Paramètres avancés.
- Sélectionnez UEFI Firmware Settings.
- Cliquez sur Redémarrer pour redémarrer l'ordinateur et afficher l'interface des paramètres du micrologiciel UEFI.
- Une fois que vous avez accédé aux paramètres du micrologiciel UEFI, vous pouvez cliquer sur l'option Classique.
- Cliquez sur Périphériques, puis double-cliquez sur Intel Platform Trust Technology (PPT).
- Cliquez ensuite sur le bouton Activé.
- Vous pouvez cliquer sur l'option BIOS pour vérifier l'état de la prise en charge de CSM.
- S'il est activé, vous pouvez double-cliquer dessus et sélectionner l'option Désactivé.
- Faites glisser la souris vers le bas et vous trouverez l'option Secure Boot.
- Double-cliquez dessus et changez le statut en Activé.
- Cliquez sur l'option Enregistrer et quitter dans la barre de navigation supérieure.
- Double-cliquez ensuite sur l'option Enregistrer et quitter la configuration.
- Enfin, cliquez sur Oui pour enregistrer vos modifications et redémarrer votre ordinateur.
Ignorer l'invite TPM
- Accédez au site Web officiel des images de disquettes Windows 11 et sélectionnez Windows 11.
- Cliquez ensuite sur le bouton Télécharger.
- Sélectionnez la langue du produit et cliquez sur le bouton Confirmer.
- Cliquez ensuite sur Télécharger pour télécharger le fichier image iso.
- Cliquez avec le bouton droit sur le fichier iso et sélectionnez Monter pour monter le fichier image disque de Windows 11 sur votre ordinateur.
- Accédez au dossier, localisez l'application d'installation, cliquez avec le bouton droit de la souris et sélectionnez l'option Ouvrir.
- Lorsque vous êtes invité à confirmer, cliquez sur Oui pour continuer.
- Dans la fenêtre d'installation de Windows 11, cliquez sur Modifier la façon dont le programme d'installation télécharge les mises à jour.
- Sélectionnez Pas maintenant, puis maintenez cette étape enfoncée.
- Acceptez les notes et les conditions de licence applicables.
- Confirmez la version de Windows 11 que vous souhaitez installer et cliquez sur Installer.
- Le processus d'installation démarrera et votre ordinateur redémarrera plusieurs fois.
Conseil d'expert Cet outil de réparation analyse les référentiels et remplace les fichiers corrompus ou manquants si aucune de ces méthodes n'a fonctionné. Cela fonctionne bien dans la plupart des cas où le problème est dû à la corruption du système. Cet outil optimisera également votre système pour maximiser les performances. Il peut être téléchargé par En cliquant ici
Foire aux Questions
Pourquoi mon ordinateur ne peut-il pas exécuter Windows 11 ?
Tous les PC Windows 10 ne conviennent pas à la mise à niveau - vous devez respecter la configuration système minimale requise pour Windows 11 ou vous pouvez recevoir un message d'erreur "Ce PC ne peut pas exécuter Windows 11" lors de l'installation.
Pourquoi Windows 11 ne fonctionne-t-il pas sur mon PC ?
Bien que les spécifications matérielles de Windows 11 soient similaires à celles de Windows 10, vous pouvez rencontrer des problèmes avec des systèmes plus anciens (en particulier ceux dont la mémoire est insuffisante). Vous pouvez également recevoir ce message d'erreur si votre installation actuelle de Windows 10 est configurée pour utiliser le mode de démarrage hérité au lieu de UEFI (même si votre système le prend en charge).
Quelle est la configuration système requise pour Windows 11 ?
- Processeur 1 GHz 64 bits (le 32 bits n'est plus pris en charge)
- RAM: 4GB
- 64GB de mémoire
- Prise en charge UEFI (Unified Extensible Firmware Interface)
- Machine compatible avec le démarrage sécurisé
- Prise en charge du module de plateforme sécurisée (TPM) 2.0


