Mise à jour avril 2024: Arrêtez de recevoir des messages d'erreur et ralentissez votre système avec notre outil d'optimisation. Obtenez-le maintenant à ce lien
- Téléchargez et installez l'outil de réparation ici.
- Laissez-le analyser votre ordinateur.
- L'outil va alors répare ton ordinateur.
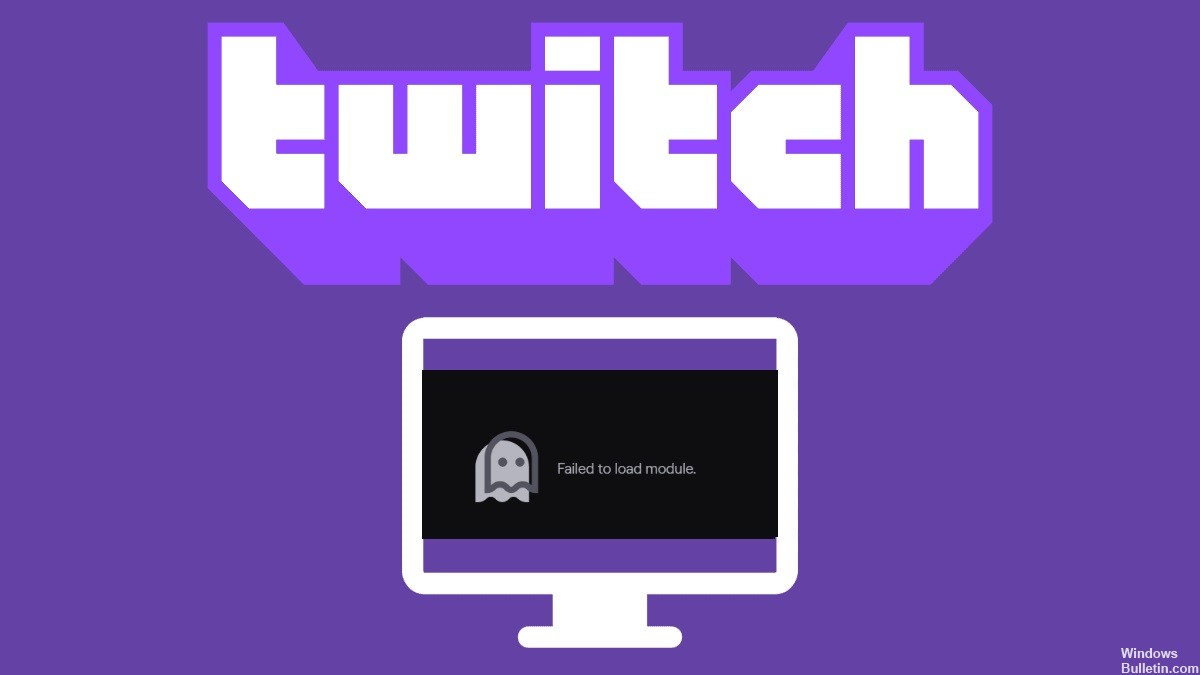
Parfois, sur Twitch, vous pouvez rencontrer un "Impossible de charger le module” problème, à cause duquel vous ne pouvez pas regarder votre streamer préféré. Par conséquent, nous vous invitons à consulter les solutions que nous avons préparées pour corriger l'erreur en examinant attentivement le problème ainsi que les causes que nous avons énumérées ci-dessous. Mettez en œuvre les solutions une par une jusqu'à ce que l'une d'entre elles fonctionne pour vous.
Qu'est-ce qui cause l'erreur "Échec du chargement du module Twitch" ?
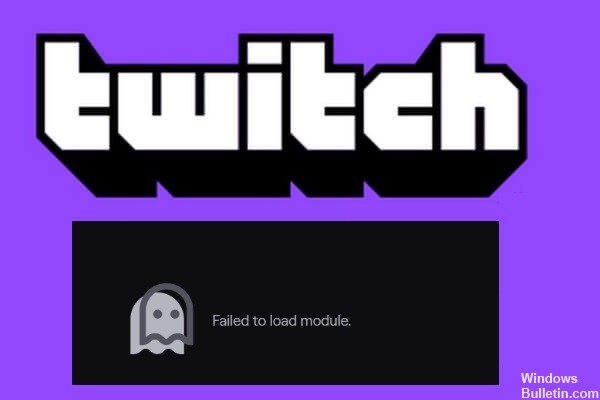
- Paramètres de qualité incorrects : N'oubliez pas que ces paramètres sont pour le mode automatique.
- Erreurs liées au navigateur : Comme toute autre application ou programme, votre navigateur peut rencontrer des difficultés aléatoires.
- Les extensions, les cookies ou les caches empêchent l'application de fonctionner : c'est assez ennuyeux et peut également empêcher le chargement de Twitch dans Chrome ou Firefox.
Comment résoudre le problème de Twitch qui ne charge pas le module ?
Mise à jour d'avril 2024:
Vous pouvez désormais éviter les problèmes de PC en utilisant cet outil, comme vous protéger contre la perte de fichiers et les logiciels malveillants. De plus, c'est un excellent moyen d'optimiser votre ordinateur pour des performances maximales. Le programme corrige facilement les erreurs courantes qui peuvent survenir sur les systèmes Windows - pas besoin d'heures de dépannage lorsque vous avez la solution parfaite à portée de main :
- Étape 1: Télécharger PC Repair & Optimizer Tool (Windows 10, 8, 7, XP, Vista - Certifié Microsoft Gold).
- Étape 2: Cliquez sur “Start scan”Pour rechercher les problèmes de registre Windows pouvant être à l'origine de problèmes avec l'ordinateur.
- Étape 3: Cliquez sur “Tout réparer”Pour résoudre tous les problèmes.

Réinstallez votre navigateur
- Ouvrez le panneau de configuration et accédez à Programmes -> Programmes et fonctionnalités.
- Sélectionnez ensuite Google Chrome, cliquez sur Désinstaller et suivez les instructions à l'écran pour supprimer le programme de votre ordinateur.
- Rendez-vous ensuite sur le site officiel pour télécharger et réinstaller la dernière version de Chrome.
Effacer le cache de votre navigateur

- Cliquez sur le bouton à trois points pour ouvrir le menu Chrome.
- Sélectionnez Plus d'outils -> Effacer les données du navigateur.
- Lorsque la boîte de dialogue suivante apparaît, cochez les options Cookies et autres données de site et Images et fichiers en cache.
- Cliquez ensuite sur Supprimer les données.
Désactiver les extensions de navigateur
- Ouvrez Chrome et cliquez sur l'icône à trois points dans le coin supérieur droit de l'interface utilisateur.
- Sélectionnez Autres outils, puis cliquez sur Extensions.
- Toutes les extensions ajoutées sont répertoriées sur une nouvelle page.
- Désactivez maintenant toutes les extensions en désactivant les boutons correspondants.
- Redémarrez ensuite le navigateur et vérifiez si le problème a été résolu.
- Si le message d'erreur ne s'affiche plus, vous pouvez activer les extensions une par une pour trouver l'extension problématique puis la désactiver ou la supprimer.
Conseil d'expert Cet outil de réparation analyse les référentiels et remplace les fichiers corrompus ou manquants si aucune de ces méthodes n'a fonctionné. Cela fonctionne bien dans la plupart des cas où le problème est dû à la corruption du système. Cet outil optimisera également votre système pour maximiser les performances. Il peut être téléchargé par En cliquant ici
Foire aux Questions
Comment corriger l'erreur de chargement du module sur Twitch ?
- Utilisez le mode "Incognito/Private View".
- Videz le cache, l'historique et les cookies de votre navigateur.
- Désactivez toutes les extensions liées à Twitch.
- Utilisez un autre navigateur.
- Téléchargez et utilisez l'application de bureau Twitch.
Comment vider le cache de mon navigateur ?
- Cliquez sur le bouton à trois points pour ouvrir le menu Chrome.
- Sélectionnez Plus d'outils -> Effacer les données du navigateur.
- Lorsque la boîte de dialogue suivante apparaît, cochez les options Cookies et autres données de site et Images et fichiers en cache.
- Cliquez ensuite sur Effacer les données.
Quelles sont les causes de l'échec du chargement du module Twitch ?
- Paramètres de qualité incorrects.
- Erreurs liées au navigateur.
- Des extensions, des cookies ou des fichiers cache bloquent l'application.


