Mise à jour avril 2024: Arrêtez de recevoir des messages d'erreur et ralentissez votre système avec notre outil d'optimisation. Obtenez-le maintenant à ce lien
- Téléchargez et installez l'outil de réparation ici.
- Laissez-le analyser votre ordinateur.
- L'outil va alors répare ton ordinateur.

Bien que ce ne soit pas courant, vous pouvez rencontrer l'erreur suivante : « Windows n'a pas réussi à démarrer le service audio Windows sur l'ordinateur local ». Cela se produit généralement parce que le service audio échoue en raison d'une panne et ne peut pas redémarrer.
Si le service audio échoue, il n'y a pas de son sur votre système, ce qui peut être très frustrant. Pire encore, le problème peut persister même après un redémarrage. Cela se produit parce que le service audio Windows est configuré pour démarrer automatiquement au démarrage, mais cela ne fonctionne pas et vous donne une erreur.
Aujourd'hui, nous allons vous montrer comment réactiver le service audio Windows afin que vous puissiez écouter vos films et votre musique comme d'habitude.
Quelle est la raison du message d'erreur "Windows n'a pas réussi à démarrer le service audio Windows sur l'ordinateur local" ?
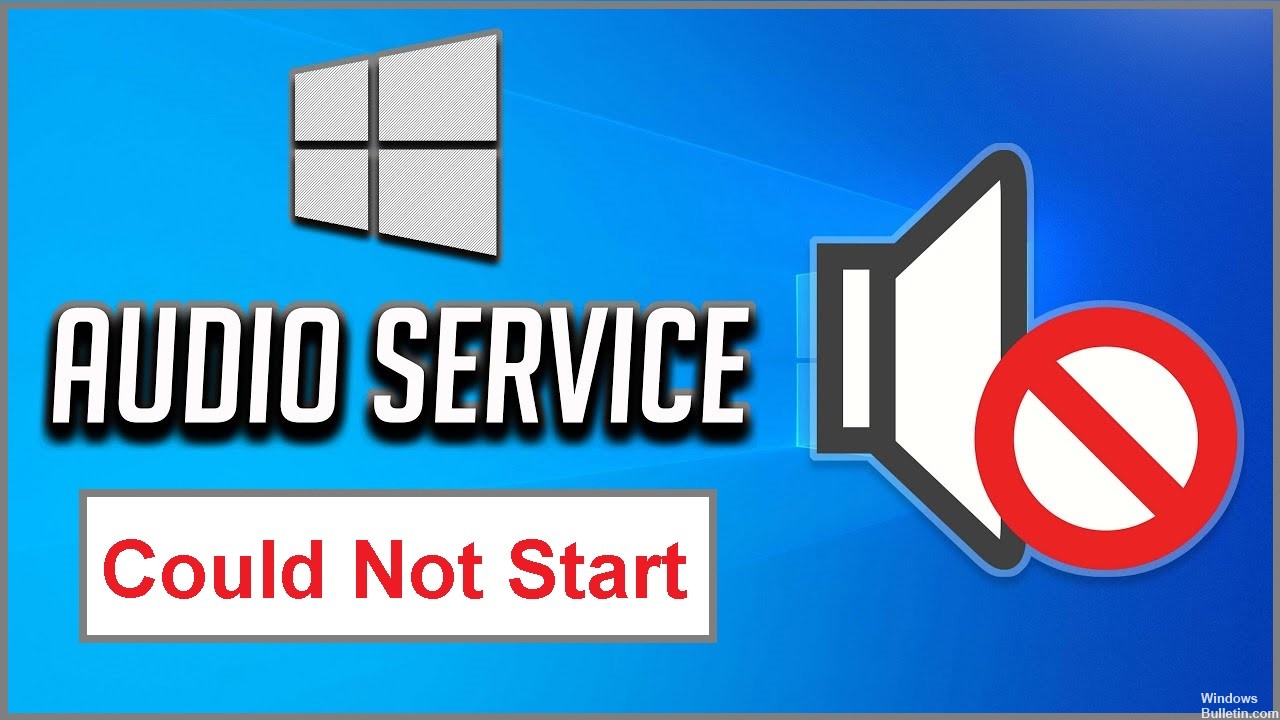
Ce type d'erreur est souvent causé par un programme antivirus tiers utilisé sur votre système. Habituellement, le programme antivirus marque le fichier comme un virus et le place sur la liste de quarantaine, ce qui affecte le fonctionnement des services liés à ces fichiers.
Comment puis-je réparer l'erreur « Échec du démarrage du service audio Windows sur mon ordinateur local » ?
Mise à jour d'avril 2024:
Vous pouvez désormais éviter les problèmes de PC en utilisant cet outil, comme vous protéger contre la perte de fichiers et les logiciels malveillants. De plus, c'est un excellent moyen d'optimiser votre ordinateur pour des performances maximales. Le programme corrige facilement les erreurs courantes qui peuvent survenir sur les systèmes Windows - pas besoin d'heures de dépannage lorsque vous avez la solution parfaite à portée de main :
- Étape 1: Télécharger PC Repair & Optimizer Tool (Windows 10, 8, 7, XP, Vista - Certifié Microsoft Gold).
- Étape 2: Cliquez sur “Start scan”Pour rechercher les problèmes de registre Windows pouvant être à l'origine de problèmes avec l'ordinateur.
- Étape 3: Cliquez sur “Tout réparer”Pour résoudre tous les problèmes.

Effectuer un dépannage audio
- Tapez "Dépannage" dans la recherche Windows et appuyez sur Entrée.
- Sélectionnez Autres dépanneurs.
- Sélectionnez Lire le son et cliquez sur Exécuter l'utilitaire de résolution des problèmes.
- Attendez la fin de l'analyse.
- Appliquez les correctifs suggérés et redémarrez votre ordinateur.
Exécuter une analyse SFC
- Tapez cmd dans une recherche Windows.
- Cliquez avec le bouton droit sur Invite de commandes et sélectionnez Exécuter en tant qu'administrateur.
- Tapez sfc/scannow et appuyez sur Entrée.
- Attendez la fin de l'analyse.
- Une fois l'analyse terminée, Windows vous indiquera si des violations d'intégrité ont été détectées et si elles ont été corrigées.
Modification des paramètres de connectivité
- Tapez Services dans la recherche Windows et appuyez sur Entrée.
- Faites défiler jusqu'à Windows Audio et double-cliquez dessus.
- Dans la nouvelle fenêtre, sélectionnez l'onglet Connexion.
- Cochez l'option Compte local, puis activez l'option Autoriser le service à communiquer avec le bureau.
- Cliquez sur Appliquer, puis sur OK.
Conseil d'expert Cet outil de réparation analyse les référentiels et remplace les fichiers corrompus ou manquants si aucune de ces méthodes n'a fonctionné. Cela fonctionne bien dans la plupart des cas où le problème est dû à la corruption du système. Cet outil optimisera également votre système pour maximiser les performances. Il peut être téléchargé par En cliquant ici
Foire aux Questions
Comment forcer le démarrage du service Windows Audio ?
- Sous Windows 10, cliquez avec le bouton droit sur l'icône Windows et sélectionnez Exécuter.
- Tapez services.MSC. Cliquez sur OK.
- Faites défiler jusqu'à Windows Audio et double-cliquez dessus pour ouvrir le menu.
- Si le service a été arrêté pour une raison quelconque, le son du système ne fonctionne pas correctement.
- Vérifiez le type de démarrage du service.
- Cliquez sur Appliquer.
Que signifie "Windows n'a pas pu démarrer le service audio Windows sur le PC local" ?
Si le service audio échoue, il n'y a pas de son sur le système, ce qui peut être très frustrant. Pire encore, le problème peut persister même après un redémarrage. Cela se produit parce que le service audio Windows est configuré pour démarrer automatiquement au démarrage, mais cela ne fonctionne pas et génère une erreur.
Quelle est la raison de « le service audio Windows n'a pas pu démarrer sur l'ordinateur local » ?
La raison de ce type d'erreur est souvent due à l'utilisation d'un programme antivirus tiers sur le système. Habituellement, le programme antivirus marque un fichier comme un virus et le place sur la liste de quarantaine, ce qui affecte le fonctionnement des services liés à ces fichiers.


