Mise à jour avril 2024: Arrêtez de recevoir des messages d'erreur et ralentissez votre système avec notre outil d'optimisation. Obtenez-le maintenant à ce lien
- Téléchargez et installez l'outil de réparation ici.
- Laissez-le analyser votre ordinateur.
- L'outil va alors répare ton ordinateur.
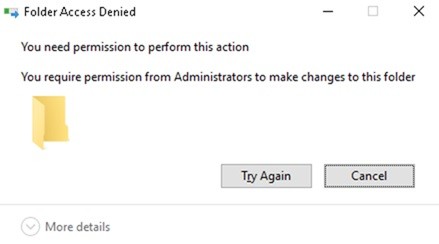
Windows requiert des autorisations pour les actions que vous effectuez sur votre ordinateur. Mais c'est votre ordinateur, n'est-ce pas ? Alors, pourquoi avez-vous besoin d'une autorisation pour accéder à certains fichiers et dossiers ? Il y a plusieurs réponses liées.
Windows veut vous protéger contre l'accès à certains fichiers, car leur modification peut endommager le système d'exploitation. Par conséquent, si votre compte d'utilisateur Windows n'a pas les bonnes autorisations, vous ne pourrez pas accéder à certains fichiers ou dossiers.
Dans ce cas, vous obtiendrez un message d'erreur "Vous devez avoir la permission d'effectuer cette action". C'est frustrant, bien sûr. Mais voici quelques solutions très efficaces pour corriger cette erreur.
Quelles sont les causes du message d'erreur « Vous avez besoin d'une autorisation pour effectuer cette action » ?

Il n'y a pas de cause unique à cette erreur, mais il vaut mieux qu'elle ne se reproduise plus. Cependant, dans certaines situations, l'erreur se produit plus souvent, par exemple lorsque vous essayez de copier des fichiers, de modifier le nom du dossier/fichier, de supprimer un fichier ou un dossier ou d'installer un programme.
Idéalement, ces actions ne devraient pas causer de problèmes. Si vous ne disposez pas des autorisations de sécurité appropriées, si les autorisations n'ont pas été modifiées correctement ou si le dossier ou le fichier est verrouillé par un service ou un processus système car il s'agit d'un fichier important pour le fonctionnement de Windows, vous pouvez rencontrer cette erreur.
L'erreur peut également être causée par une infection par un logiciel malveillant ou par l'utilisation de certaines applications tierces. Tout cela peut être frustrant même si vous avez un compte administrateur, car vous ne pouvez pas créer, modifier ou même supprimer des fichiers et des dossiers.
Comment réparer le message d'erreur « Vous devez avoir la permission d'effectuer cette action » ?
Mise à jour d'avril 2024:
Vous pouvez désormais éviter les problèmes de PC en utilisant cet outil, comme vous protéger contre la perte de fichiers et les logiciels malveillants. De plus, c'est un excellent moyen d'optimiser votre ordinateur pour des performances maximales. Le programme corrige facilement les erreurs courantes qui peuvent survenir sur les systèmes Windows - pas besoin d'heures de dépannage lorsque vous avez la solution parfaite à portée de main :
- Étape 1: Télécharger PC Repair & Optimizer Tool (Windows 10, 8, 7, XP, Vista - Certifié Microsoft Gold).
- Étape 2: Cliquez sur “Start scan”Pour rechercher les problèmes de registre Windows pouvant être à l'origine de problèmes avec l'ordinateur.
- Étape 3: Cliquez sur “Tout réparer”Pour résoudre tous les problèmes.
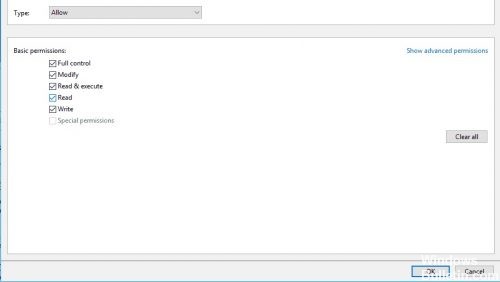
Changer le propriétaire du répertoire
- Tout d'abord, recherchez le fichier auquel vous ne pouvez pas accéder. Cliquez avec le bouton droit sur ce fichier et sélectionnez Propriétés.
- Sélectionnez l'onglet Sécurité et cliquez sur Administrateur sous Noms de groupe et d'utilisateur.
- Cliquez sur le bouton Avancé en bas.
- Dans la section Propriétaire, cliquez sur Modifier.
- Dans la fenêtre Sélectionner un utilisateur ou un groupe, cliquez sur Avancé.
- Ensuite, dans la section Avancé, cliquez sur Rechercher maintenant et sélectionnez le groupe pour lequel vous souhaitez avoir les droits complets sur les fichiers de votre ordinateur. Cliquez sur OK pour fermer cette fenêtre.
- Allez maintenant dans l'onglet Autorisations et cliquez sur Ajouter.
- Cliquez sur Sélectionner le principal.
- Répétez les étapes 5 et 6 pour sélectionner l'utilisateur ou le groupe souhaité.
- Définissez le type sur Autoriser et cochez l'option Contrôle total. Cliquez maintenant sur OK pour enregistrer vos modifications.
- Vous êtes désormais propriétaire du fichier sélectionné et pouvez le modifier sans restriction.
Utilisez la ligne de commande pour modifier les autorisations de sécurité/propriété
- Appuyez sur les touches Windows + X pour ouvrir le menu Win + X et sélectionnez Invite de commandes (Admin) dans la liste. Si
- L'invite de commande n'est pas disponible, vous pouvez utiliser PowerShell (Admin) à la place.
- Lorsque l'invite de commande s'ouvre, tapez takeown /f (path_to_folder) /r /dy et appuyez sur Entrée. En exécutant cette commande, vous prenez possession du répertoire ou du fichier sélectionné.
- Tapez maintenant icacls (path_to_folder) /grant administrators:F /T et appuyez sur Entrée pour exécuter la commande.
- Vous donnez ensuite au groupe Administrateurs le contrôle total sur l'annuaire. Si vous souhaitez accorder un accès complet à un autre utilisateur ou groupe, entrez le nom approprié.
Une fois ces deux commandes exécutées, vous devenez propriétaire et accordez le contrôle total à l'utilisateur ou au groupe sélectionné. Pour que cette commande fonctionne, vous devez remplacer (path_to_folder) par l'emplacement exact du fichier ou du répertoire qui a provoqué le message d'erreur File Access Denied.
Vérifiez votre programme antivirus
Une autre cause de ce problème pourrait être votre programme antivirus. Pour résoudre le problème, les utilisateurs recommandent de désactiver votre programme antivirus et de voir si cela aide. Sinon, vous devez désinstaller votre programme antivirus et voir si cela résout le problème.
Si la désinstallation du programme antivirus ne résout pas le problème, vous devriez envisager de passer à un autre programme antivirus. Il existe de nombreux bons programmes antivirus sur le marché, mais si vous voulez un programme antivirus qui n'affectera pas votre système, nous vous recommandons d'essayer des programmes antivirus tiers populaires.
Conseil d'expert Cet outil de réparation analyse les référentiels et remplace les fichiers corrompus ou manquants si aucune de ces méthodes n'a fonctionné. Cela fonctionne bien dans la plupart des cas où le problème est dû à la corruption du système. Cet outil optimisera également votre système pour maximiser les performances. Il peut être téléchargé par En cliquant ici
Foire aux Questions
Comment puis-je savoir que j'ai besoin d'une autorisation pour cette action ?
- Vérifiez le type de compte utilisateur Windows.
- Obtenez un contrôle total sur le fichier ou le dossier.
- Ajoutez-vous au groupe Administrateurs.
- Démarrer en mode sans échec
- Exécutez SFC et CHKDSK.
Pourquoi disent-ils que vous avez besoin d'une autorisation pour le faire ?
Votre ordinateur peut être infecté par des virus ou des logiciels malveillants à l'origine du message d'erreur « Vous avez besoin d'une autorisation pour effectuer cette action ». Exécutez une recherche et supprimez les logiciels malveillants de votre ordinateur à l'aide de Windows Defender. Après cela, vous pouvez vérifier si l'erreur a disparu.
Comment puis-je empêcher Windows de demander des droits d'administrateur ?
Accédez au groupe Paramètres système et sécurité, cliquez sur Sécurité et maintenance et développez les options sous Sécurité. Faites défiler jusqu'à ce que vous voyiez la section Windows SmartScreen. Cliquez sur le bouton Modifier les paramètres. Vous devez disposer des droits d'administrateur pour effectuer ces modifications.


