Mise à jour avril 2024: Arrêtez de recevoir des messages d'erreur et ralentissez votre système avec notre outil d'optimisation. Obtenez-le maintenant à ce lien
- Téléchargez et installez l'outil de réparation ici.
- Laissez-le analyser votre ordinateur.
- L'outil va alors répare ton ordinateur.
Vous pouvez le voir si le logiciel Adobe Creative Cloud a été installé sur votre ordinateur par votre personnel informatique ou si votre ordinateur est géré par le personnel informatique de votre service. Ce comportement est attendu si le progiciel utilisé pour l'installation est configuré pour que le service informatique gère le logiciel sur l'ordinateur.
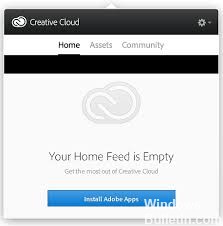
L'onglet Applications est manquant
L'onglet Applications peut ne pas être visible si la fonction de mise à jour est désactivée après avoir appliqué des mises à jour à l'application Adobe Creative Cloud Desktop ou à une autre application Adobe Creative Cloud. L'onglet étant manquant, vous ne pouvez pas gérer vos applications Adobe à partir de l'application Creative Cloud Desktop. L'onglet manquant peut également empêcher la synchronisation des polices.
Si l'onglet Applications n'est pas visible dans votre application Adobe Creative Cloud Desktop, vous pouvez utiliser ce processus pour le restaurer.
Autoriser les fichiers cachés

Assurez-vous d'abord que vous pouvez voir tous les fichiers et répertoires cachés.
- Quittez l'application Creative Cloud Desktop.
- Accédez à cet emplacement,
- C: Fichiers programme (x86) Fichiers partagés Configurations Adobe Acrobat
- Ces fichiers peuvent être masqués sur votre ordinateur. Vous devrez peut-être activer votre compte pour voir les fichiers cachés.
- Modifiez le fichier XML ici et définissez la valeur sur true
- Redémarrer le PC
Mise à jour d'avril 2024:
Vous pouvez désormais éviter les problèmes de PC en utilisant cet outil, comme vous protéger contre la perte de fichiers et les logiciels malveillants. De plus, c'est un excellent moyen d'optimiser votre ordinateur pour des performances maximales. Le programme corrige facilement les erreurs courantes qui peuvent survenir sur les systèmes Windows - pas besoin d'heures de dépannage lorsque vous avez la solution parfaite à portée de main :
- Étape 1: Télécharger PC Repair & Optimizer Tool (Windows 10, 8, 7, XP, Vista - Certifié Microsoft Gold).
- Étape 2: Cliquez sur “Start scan”Pour rechercher les problèmes de registre Windows pouvant être à l'origine de problèmes avec l'ordinateur.
- Étape 3: Cliquez sur “Tout réparer”Pour résoudre tous les problèmes.
Contactez l'administrateur réseau

Certaines organisations contrôlent les applications que vous pouvez installer, elles désactivent donc l'onglet Applications dans l'application de bureau Creative Cloud. le L'onglet Applications est manquant ou un message indique que vous n'avez pas accès à la gestion des applications.
Contactez votre administrateur si vous êtes dans l'application de bureau Creative Cloud:
- L'onglet Applications est manquant
- Sur l'onglet Applications, le message «Vous n'avez pas accès à la gestion des applications» s'affiche.
Votre administrateur peut gérer les applications et les versions que vous pouvez installer sur votre ordinateur.
Exécution du fichier de configuration XML en tant qu'administrateur
Si l'onglet Applications ne s'affiche pas, cliquez sur l'application Creative Cloud et quittez.
Naviguez vers le prochain emplacement:
- Ouvrez l'Explorateur de fichiers et entrez les informations suivantes dans la barre d'adresse en haut de la boîte de dialogue:
- C: \ Applications (x86) \ Fichiers communs \ Adobe \ OOBE \ Configurations \
- Recherchez le fichier serviceconfig.xml, cliquez avec le bouton droit et sélectionnez Exécuter en tant qu'administrateur
- Trouvez le mot «faux» dans le fichier et changez-le en «vrai».
- Enregistrez le fichier et fermez la fenêtre.
- Redémarrez votre ordinateur et ouvrez à nouveau l'application de bureau Creative Cloud, l'onglet Applications devrait apparaître.

Mettre à jour ServiceConfig avec une copie actuelle
Si la méthode ci-dessus ne fonctionne pas, nous pouvons essayer de remplacer complètement le fichier XML. Nous supposons ici que le problème est limité au ServiceConfig.XML et que tous les autres modules fonctionnent correctement. Si tel est le cas, cette solution ramène l'onglet Applications à votre Creative Cloud. Sinon, nous devrons recourir à une réinstallation complète de l'application, comme expliqué ci-dessous.
- Appuyez sur Windows + E et accédez à l'adresse suivante (il s'agit de la même adresse à laquelle nous avons navigué dans la solution précédente)
/ Bibliothèque / Support d'application / Adobe / OOBE / Configs / ServiceConfig.xml - Copiez maintenant le xml dans un endroit accessible comme sauvegarde au cas où nous aurions besoin de le remplacer à nouveau.
- Maintenant, supprimez complètement le fichier de configuration de votre ordinateur. Redémarrez le système et redémarrez le
- Adobe Creative Cloud.
- L'application remarquera automatiquement que le fichier est manquant et téléchargera une nouvelle copie sur Internet et la remplacera ici.
https://community.adobe.com/t5/get-started/creative-cloud-desktop-apps-tab-missing-mac/td-p/8176116
Conseil d'expert Cet outil de réparation analyse les référentiels et remplace les fichiers corrompus ou manquants si aucune de ces méthodes n'a fonctionné. Cela fonctionne bien dans la plupart des cas où le problème est dû à la corruption du système. Cet outil optimisera également votre système pour maximiser les performances. Il peut être téléchargé par En cliquant ici

CCNA, développeur Web, dépanneur PC
Je suis un passionné d'informatique et un professionnel de l'informatique. J'ai des années d'expérience derrière moi dans la programmation informatique, le dépannage et la réparation de matériel. Je me spécialise dans le développement Web et la conception de bases de données. J'ai également une certification CCNA pour la conception et le dépannage de réseaux.

