Mise à jour avril 2024: Arrêtez de recevoir des messages d'erreur et ralentissez votre système avec notre outil d'optimisation. Obtenez-le maintenant à ce lien
- Téléchargez et installez l'outil de réparation ici.
- Laissez-le analyser votre ordinateur.
- L'outil va alors répare ton ordinateur.
OLE signifie Object Linking & Embedding. OLE est une machine spécialement développée par Microsoft pour aider les applications MS Office, telles que MS Word, Excel et Powerpoint, à interagir et à communiquer avec d'autres applications. Dans cet article, nous avons couvert le problème en détail et suggéré certaines des solutions les plus simples que vous pouvez appliquer à votre ordinateur pour éliminer complètement l'erreur. Nous avons également répertorié les raisons pour lesquelles cette erreur se produit généralement sur votre ordinateur.
Qu'est-ce qui cause l'erreur « Word attend la fin de l'action OLE » ?
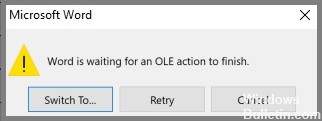
Après avoir étudié le problème en détail, nous avons conclu que les causes suivantes sont probablement les plus importantes pour que l'erreur se produise.
- Processus en arrière-plan: Certains processus en arrière-plan peuvent vous empêcher d'effectuer certaines actions dans Microsoft Word, provoquant l'erreur « Microsoft Word attend qu'une autre application termine l'action OLE ».
- Add-ons: Certains modules complémentaires peuvent interférer avec Microsoft Word sur votre ordinateur. Vous devriez essayer de désactiver les modules complémentaires et voir si cela résout le problème.
- Le mode de compatibilité: Dans certains cas, Microsoft Word s'exécute en mode de compatibilité, ce qui peut l'empêcher de fonctionner correctement. Vous pouvez désactiver ce mode et voir si cela résout le problème.
Maintenant que nous avons expliqué la plupart des causes de ce problème, vous pouvez commencer à mettre en œuvre des solutions.
Comment résoudre le problème "Word attend la fin de l'action OLE"
Désactiver les modules complémentaires
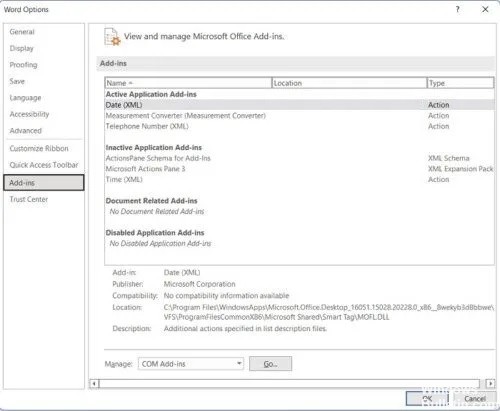
Microsoft Word est un programme polyvalent qui peut être utilisé pour une variété de tâches, de la rédaction de documents à la création de rapports complexes. Ces compléments sont de petits programmes qui étendent les fonctionnalités de Word, mais ils peuvent également accaparer les ressources système et ralentir le programme. Si vous constatez que votre copie de Word s'exécute plus lentement que d'habitude, vous pouvez désactiver les compléments dont vous n'avez pas besoin. Voici comment:
- Ouvrez Microsoft Word.
- Cliquez sur l'onglet "Fichier", puis sélectionnez "Options".
- Dans la fenêtre "Options Word", sélectionnez "Compléments".
- Dans le menu déroulant "Gérer", sélectionnez "Éléments désactivés".
- Cliquez sur "Aller".
- Dans la boîte de dialogue "Éléments désactivés", sélectionnez les compléments que vous souhaitez désactiver et cliquez sur "OK".
Avec ces étapes, vous pouvez rapidement désactiver tous les compléments inutiles et aider à améliorer les performances de Microsoft Word.
Redémarrez votre ordinateur
Il y a des moments où votre ordinateur ne fonctionne tout simplement pas correctement. Il fonctionne peut-être lentement ou vous ne pouvez pas ouvrir certains programmes. Quel que soit le problème, le redémarrage de votre ordinateur peut souvent le résoudre. Voici comment procéder sous Windows 10 :
- Cliquez sur le bouton Démarrer, puis cliquez sur l'icône d'alimentation.
- Sélectionnez Redémarrer dans le menu qui apparaît.
- Votre ordinateur va maintenant redémarrer et nous espérons que le problème sera résolu.
Si vous rencontrez toujours des problèmes après le redémarrage de votre ordinateur, vous devrez peut-être essayer une mesure plus drastique, telle que la réinitialisation de votre ordinateur à ses paramètres d'usine. Mais avant cela, assurez-vous de créer d'abord une sauvegarde de tous vos fichiers importants !
Mise à jour d'avril 2024:
Vous pouvez désormais éviter les problèmes de PC en utilisant cet outil, comme vous protéger contre la perte de fichiers et les logiciels malveillants. De plus, c'est un excellent moyen d'optimiser votre ordinateur pour des performances maximales. Le programme corrige facilement les erreurs courantes qui peuvent survenir sur les systèmes Windows - pas besoin d'heures de dépannage lorsque vous avez la solution parfaite à portée de main :
- Étape 1: Télécharger PC Repair & Optimizer Tool (Windows 10, 8, 7, XP, Vista - Certifié Microsoft Gold).
- Étape 2: Cliquez sur “Start scan”Pour rechercher les problèmes de registre Windows pouvant être à l'origine de problèmes avec l'ordinateur.
- Étape 3: Cliquez sur “Tout réparer”Pour résoudre tous les problèmes.
Effectuer un nettoyage de disque
Windows 10 propose un outil intégré appelé Nettoyage de disque qui peut vous aider à libérer de l'espace sur votre disque dur. Voici comment l'utiliser :
- Ouvrez le menu Démarrer et tapez "Nettoyage de disque".
- Sélectionnez le lecteur que vous souhaitez nettoyer. Pour la plupart des gens, ce sera le lecteur C:.
- Cliquez sur "OK" pour ouvrir la fenêtre de nettoyage de disque.
- Cochez les cases à côté des types de fichiers que vous souhaitez supprimer. Les options incluent les fichiers temporaires, les éléments de la corbeille et les vignettes. Si vous n'êtes pas sûr de ce qu'est quelque chose, vous pouvez cliquer sur le bouton "Afficher les fichiers" pour voir une liste des fichiers qui seront supprimés.
- Une fois que vous avez sélectionné tous les types de fichiers que vous souhaitez supprimer, cliquez sur "Nettoyer les fichiers système" en bas de la fenêtre. Cela ouvrira une nouvelle fenêtre avec des types de fichiers supplémentaires qui peuvent être supprimés. Encore une fois, cochez les cases à côté des types de fichiers que vous souhaitez supprimer et cliquez sur "OK".
- Enfin, cliquez sur "Supprimer les fichiers" pour confirmer et lancer le processus de suppression. Le nettoyage de disque va maintenant supprimer les fichiers sélectionnés de votre ordinateur. Cela devrait vous aider à libérer de l'espace sur votre disque dur et éventuellement à corriger l'erreur "Word attend la fin d'une action OLE".
Désactiver le mode de compatibilité
Voici comment désactiver le mode de compatibilité sur Windows 10 :
- Cliquez avec le bouton droit sur le raccourci du programme ou le fichier .exe.
- Sélectionnez Propriétés.
- Cliquez sur l'onglet Compatibilité.
- Décochez la case à côté de "Exécuter ce programme en mode de compatibilité pour".
- Cliquez sur OK pour fermer la fenêtre.
Cela désactivera le mode de compatibilité du programme, ce qui signifie qu'il fonctionnera normalement sur votre ordinateur sans aucun problème. Si vous rencontrez des problèmes avec un programme qui s'exécute en mode de compatibilité, il s'agit généralement du premier correctif à essayer.
Réinstaller le package Microsoft
Microsoft Suite est un ensemble complet d'outils de productivité comprenant Word, Excel, PowerPoint, etc. Si vous rencontrez des problèmes avec votre installation Microsoft Suite existante sur Windows 10, vous pouvez essayer de la réinstaller. Voici comment:
- Tout d'abord, désinstallez Microsoft Suite de votre ordinateur. Vous pouvez le faire en allant dans Panneau de configuration > Programmes et fonctionnalités, en sélectionnant Microsoft Office dans la liste des programmes installés et en cliquant sur « Désinstaller ».
- Ensuite, téléchargez la dernière version de Microsoft Suite sur le site officiel. Assurez-vous de sélectionner la bonne version pour votre système d'exploitation Windows.
- Une fois le téléchargement terminé, exécutez le programme d'installation et suivez les instructions pour terminer le processus d'installation. Une fois Microsoft Suite installé, vous devriez pouvoir l'utiliser sans aucun problème.
Arrêtez MS Word à l'aide du gestionnaire de tâches
Windows 10 offre plusieurs façons de mettre fin au processus Microsoft Word, notamment en utilisant le Gestionnaire des tâches. Voici un guide étape par étape sur la façon de procéder :
- Ouvrez le Gestionnaire des tâches en cliquant avec le bouton droit sur la barre des tâches et en sélectionnant "Gestionnaire des tâches" dans le menu contextuel.
- Sélectionnez l'onglet "Processus" en haut de la fenêtre du Gestionnaire des tâches.
- Recherchez le processus "Microsoft Word" dans la liste des processus et cliquez dessus pour le sélectionner.
- Cliquez sur le bouton "Terminer le processus" en bas de la fenêtre du Gestionnaire des tâches.
- Confirmez que vous souhaitez terminer le processus en cliquant sur le bouton "Terminer le processus" dans la boîte de dialogue de confirmation.
En suivant ces étapes, vous pouvez terminer rapidement et facilement le processus Microsoft Word à l'aide du Gestionnaire des tâches dans Windows 10.
Conseil d'expert Cet outil de réparation analyse les référentiels et remplace les fichiers corrompus ou manquants si aucune de ces méthodes n'a fonctionné. Cela fonctionne bien dans la plupart des cas où le problème est dû à la corruption du système. Cet outil optimisera également votre système pour maximiser les performances. Il peut être téléchargé par En cliquant ici
Foire aux Questions
Qu'est-ce qui cause les erreurs OLE ?
Erreur OLE lors de l'ouverture de documents Word et Excel contenant des objets incorporés. Une erreur OLE peut se produire lors de l'ouverture de documents Word et Excel contenant des objets incorporés. L'erreur peut être la suivante : Microsoft Excel (ou Word) attend qu'une autre application effectue une action OLE.
Qu'est-ce qu'une action OLE dans Microsoft Word ?
Une action OLE (Object Linking & Embedding) est un mécanisme qui aide diverses applications Office (Word, Excel, Powerpoint, Sharepoint) à interagir avec d'autres applications pour effectuer des opérations.
Que signifie attendre l'action OLE ?
Ce message s'affiche pour trois raisons courantes. Microsoft Word attend qu'une autre application exécute une action OLE : Trop de modules complémentaires ont été ajoutés à l'application, dont un ou plusieurs sont endommagés. Microsoft Word essaie d'ouvrir un fichier créé dans une autre application ou de récupérer des données à partir d'une application active.


