Mise à jour avril 2024: Arrêtez de recevoir des messages d'erreur et ralentissez votre système avec notre outil d'optimisation. Obtenez-le maintenant à ce lien
- Téléchargez et installez l'outil de réparation ici.
- Laissez-le analyser votre ordinateur.
- L'outil va alors répare ton ordinateur.
Le Planificateur de tâches est l'une des applications Windows prédéfinies les plus pratiques car il peut rationaliser votre travail.
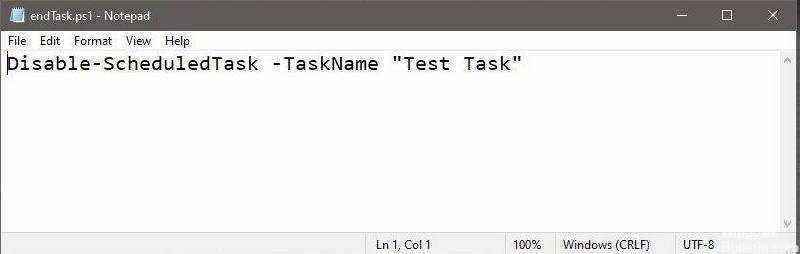
L'idée principale de cette application est de déclencher l'exécution de divers scripts et programmes à un moment ou à un événement donné.
Il dispose d'une bibliothèque dans laquelle toutes les tâches chargées sont indexées et organisées en fonction du temps et de l'importance.
Le système de base de cette application se compose de 2 éléments: les déclencheurs et les actions.
Script pour désactiver la tâche
Pour désactiver une tâche, nous utiliserons un script PowerShell. Il est facile à créer, mais vous devez avoir déjà créé la tâche que vous souhaitez désactiver car vous avez besoin de son nom dans le script.
Ouvrez un nouveau fichier de bloc-notes et insérez ce qui suit. Remplacer "Nom de la tâche" avec le nom de la tâche que vous souhaitez désactiver. Enregistrez-le avec l'extension de fichier PS1.
Disable-ScheduledTask -TaskName "Nom de la tâche"
Désactiver une tâche planifiée
Vous devez maintenant exécuter ce script pour désactiver la tâche en question. Il est préférable d'ajouter ceci en tant qu'action à la même tâche que vous souhaitez désactiver, afin qu'une autre tâche ne soit pas exécutée spécifiquement pour désactiver la première tâche. Cependant, que vous exécutiez le script en tant qu'action pour la même tâche ou que vous créiez une nouvelle tâche pour l'exécuter, c'est entièrement à votre discrétion et ce qui est le mieux pour votre utilisation particulière.
Une fois que vous avez créé la tâche et ajouté toutes les actions pertinentes, ajoutez une autre action. Définissez l'action sur «Exécuter un programme». Dans la zone Programme / Script, tapez Powershell.exe. Dans le champ «Ajouter des arguments», saisissez ce qui suit, mais remplacez «Chemin du script PowerShell» par le chemin complet du script créé précédemment.
Mise à jour d'avril 2024:
Vous pouvez désormais éviter les problèmes de PC en utilisant cet outil, comme vous protéger contre la perte de fichiers et les logiciels malveillants. De plus, c'est un excellent moyen d'optimiser votre ordinateur pour des performances maximales. Le programme corrige facilement les erreurs courantes qui peuvent survenir sur les systèmes Windows - pas besoin d'heures de dépannage lorsque vous avez la solution parfaite à portée de main :
- Étape 1: Télécharger PC Repair & Optimizer Tool (Windows 10, 8, 7, XP, Vista - Certifié Microsoft Gold).
- Étape 2: Cliquez sur “Start scan”Pour rechercher les problèmes de registre Windows pouvant être à l'origine de problèmes avec l'ordinateur.
- Étape 3: Cliquez sur “Tout réparer”Pour résoudre tous les problèmes.
Syntaxe
-ExecutionPolicy Bypass "Chemin vers le script PowerShell"
Exemple
-ExecutionPolicy Bypass "C: \ Users \ fatiw \ Desktop \ endTask.ps1"
Assurez-vous que la tâche s'exécute avec des privilèges d'administrateur. Vous pouvez accorder l'accès administrateur à partir de l'onglet Général. Activez l'option «Exécuter avec les privilèges les plus élevés». Lorsque vous cliquez sur OK pour terminer le script, vous pouvez être invité à entrer le mot de passe de l'administrateur. Une dernière chose à retenir est que l'action qui lance le script et désactive la tâche doit être la toute dernière de la liste d'actions. Vous pouvez exécuter la tâche planifiée manuellement pour voir si les actions sont effectuées dans le bon ordre.
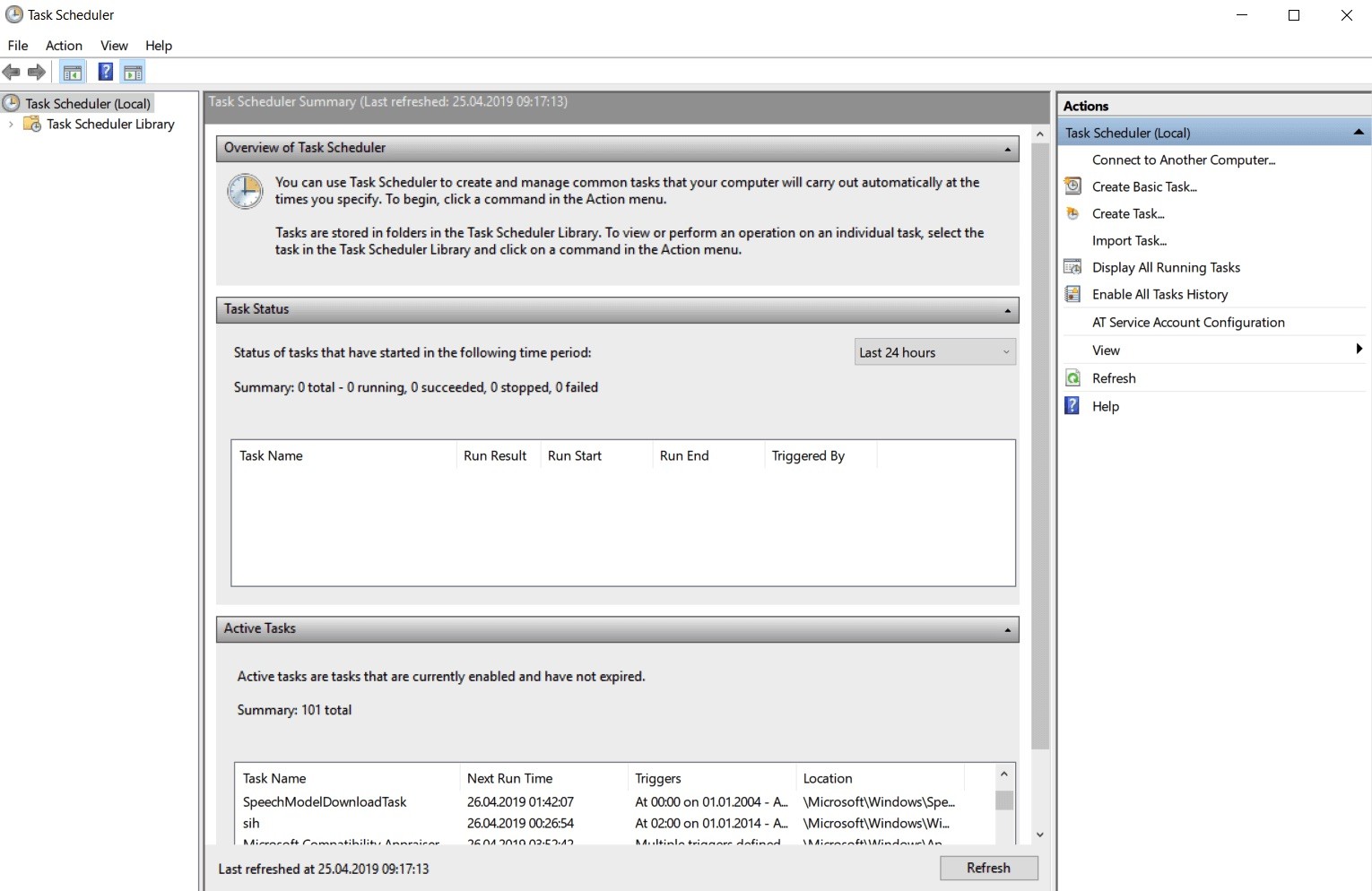
Conclusion
Le Planificateur de tâches est un outil Windows pratique qui vous permet de planifier et d'exécuter des tâches automatisées. Par exemple, vous pouvez utiliser le Planificateur de tâches pour que Windows exécute un programme à une heure spécifique, une fois, périodiquement ou uniquement lorsqu'un événement spécifique se produit.
https://superuser.com/questions/1420150/run-a-scheduled-task-only-once-based-on-an-event
Conseil d'expert Cet outil de réparation analyse les référentiels et remplace les fichiers corrompus ou manquants si aucune de ces méthodes n'a fonctionné. Cela fonctionne bien dans la plupart des cas où le problème est dû à la corruption du système. Cet outil optimisera également votre système pour maximiser les performances. Il peut être téléchargé par En cliquant ici

CCNA, développeur Web, dépanneur PC
Je suis un passionné d'informatique et un professionnel de l'informatique. J'ai des années d'expérience derrière moi dans la programmation informatique, le dépannage et la réparation de matériel. Je me spécialise dans le développement Web et la conception de bases de données. J'ai également une certification CCNA pour la conception et le dépannage de réseaux.

